マザーボード 解説メニュー |
マザーボードってなに? |
マザーボードとは、パソコンの基礎となる板のことです。

電気配線の施された板(基板)に、パソコンの各パーツを取り付けるための、専用の差し込み口(スロット)が付いています。
このマザーボードに各パーツが取り付けられ、それがケースに入ったものがパソコンだと思って構いません。
ですからマザーボードは、パソコンの本体となるものですね。
マザーボードは一見かなり複雑そうですが、基本的に各パーツの取り付け部だけ気にしておけば良いでしょう。
ここにパーツを正しくはめれば、パーツの増設や交換が出来る訳です。
マザーボードそれ自体は、パソコンの性能には大きく影響しません。
しかしパソコンにどんなパーツが付けられるかは、このマザーボードによります。
高性能なパーツや、新しい技術のパーツを付けようとしても、マザーボードが対応していなければ使えません。
よってマザーボードは、パソコンの最大性能や拡張性を決めていると言えます。
マザーボードはパソコンの全てのパーツが取り付けられるものですから、交換は簡単ではありません。
それは全てのパーツを外してマザーボードをケースから取り出し、新しい物に変えてからまたパーツを付け直すという作業になり、つまりパソコンを1から自作するようなものです。
初心者がすぐ出来るものではありません。
しかしマザーボードのことを知っておけば、パソコンの「作り」を、より理解することができるでしょう。
もちろんパーツの増設や交換を考えている人も、その取り付け部のことは知っておく必要がありますね。
マザーボードの性能とは? |
マザーボードは製品によって、サイズ、部品配置、色などがそれぞれ異なりますが・・・
大まかには、以下のようになっています。
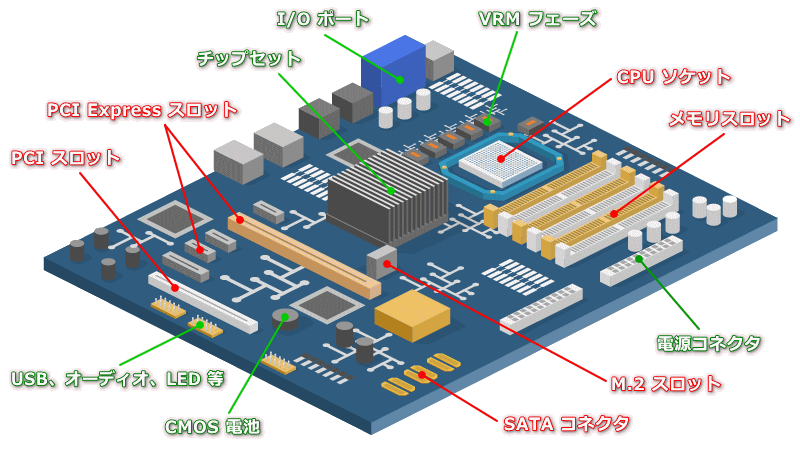
赤字はパーツを取り付ける重要な部分。
緑はマザーボードの部品とか、電源とか、他のコードを繋げる場所といった、パーツとは直接関係ない部分です。
それぞれの意味はこのページ内で解説しています。
マザーボードの性能は主に、どんなパーツを使えるかです。
マザーボードが使いたいパーツに対応しているなら、それを付ける、もしくは古いものと交換することで、パソコンの性能を強化できます。
ただ最近は技術の革新が早く、新技術のパーツを使いたければマザーボードや CPU も含めて、まるごと変えなければならない場合が多いです。
パソコン自体の値段も下がっているので、以前ほど「マザーボードの対応を調べて、使えるパーツを買って、それに付け替えて、末永く使って・・・」ということはされなくなりました。
またノートパソコンだと、そもそもパーツの付け替えは考慮されていません。
タブレットやモニター一体型なども同様です。
よって初心者の方だとあまり気にする必要はなくなっていますが・・・
中級者以上の方で、将来の拡張を考えている人は、パソコンの購入時にどんなスロット(パーツ取り付け部)がいくつ用意されているかは、必ず確認しておくべき点です。
他にマザーボードには、メモリをどれだけ搭載できるか、USB などの接続端子が豊富にあるか、新しい接続端子に対応しているか、といった性能差があります。
大きさもマザーボードの特徴と言えるでしょう。
CPU ソケット |
CPU を取り付ける場所です。
様々な形状があり、それに合っている CPU しか付けられません。
 CPU には、CPU 側にたくさんのトゲトゲが付いているものと、ソケット側(マザーボード側)にたくさんのトゲトゲが付いているものの2種類があります。
CPU には、CPU 側にたくさんのトゲトゲが付いているものと、ソケット側(マザーボード側)にたくさんのトゲトゲが付いているものの2種類があります。
カバーを開き、トゲトゲとツブツブを合わせて CPU を置いて、金具で固定して取り付けます。
近年のマザーボードの中には、CPU に専用の器具を取り付けてから装着する場合もあります。
(ASUS 製マザーボードの CPU Installation Tool など)
CPU ソケットにはいくつか種類があり、基本的には同じソケットを使う CPU なら、世代が違っても使用できます。
例えば「LGA 1155」という CPU ソケットは、第2世代 Core(Sandy Bridge)と第3世代 Core(Ivy Bridge)の CPU に対応していて、第2世代の CPU を外して第3世代に入れ替える事ができます。
ただし「LGA 1151」という CPU ソケットは、第6世代(Skylake)と第7世代(Kaby Lake)に対応しているものと、第8世代(Coffee Lake)にしか対応していないものの2種類があるので注意して下さい。
近年の CPU ソケットと対応 CPU は以下のようになっています。
(青は Intel 社、緑は AMD 社の CPU のソケットです)
| CPU ソケット | 登場年 | 対応 CPU |
| LGA 1155 | 2011年 | 第2世代 Core(Sandy Bridge) 第3世代 Core(Ivy Bridge) 同世代の Pentium、Celeron |
| LGA 1150 | 2013年 | 第4世代 Core(Haswell) 第5世代 Core(Broadwell) 同世代の Pentium、Celeron |
| LGA 1151 | 2015年 | 第6世代 Core(Skylake) 第7世代 Core(Kaby Lake) 同世代の Pentium、Celeron |
| LGA 1151 (v2) |
2017年 | 第8世代 Core(Coffee Lake) 第9世代 Core(Coffee Lake Refresh) 同世代の Pentium、Celeron |
| LGA 1200 | 2020年 | 第10世代 Core(Comet Lake) 同世代の Pentium、Celeron |
| LGA 2011 | 2011年 | 第2世代と第3世代の高級 CPU |
| LGA 2011-v3 | 2014年 | 第4世代以降の高級 CPU |
| LGA 2066 | 2017年 | 第7世代以降の高級 CPU |
| Socket FM2 | 2011年 | 2011~2013 の AMD A シリーズ |
| Socket FM2+ | 2014年 | 2014年以降の AMD A シリーズ |
| Socket AM4 | 2017年 | Ryzen シリーズ(第1~第3世代) 同世代の Athlon |
| Socket TR4 | 2017年 | Ryzen の第2世代の高級 CPU |
| Socket sTRX4 | 2019年 | Ryzen の第3世代の高級 CPU |
以前はソケットに加え、CPU の FSB や データバス(CPU とマザーボードがデータを通信する速度)に注意する必要がありました。
しかし近年は CPU ソケットが合っていれば、データバスが対応外であることは、まずありません。
ソケットの種類と、後述する チップセット の対応だけ確認しておけば良いでしょう。
マザーボードによっては CPU ソケットが複数あって、2つ以上の CPU を付けられる場合があります。
これは「マルチ CPU」と呼ばれていて、たくさんの処理を同時に行う時、作業を分散することができます。
一般の人には必要ありませんが、たくさんのユーザーに同時に接続されるサーバーコンピューターや、研究用・業務用のコンピューターなどで使われます。
ソケットに CPU を付けたら、冷却用の CPU ファン(CPU クーラー)も装着する必要があります。
CPU の着脱については、CPU 解説ページの こちら で説明しています。
メモリスロット |
メモリを取り付ける場所です。
メモリスロットの数はマザーボードによって異なり、スロットがたくさんあるほど メモリ をたくさん付けられます。
 付けられるメモリの種類(メモリタイプ)はマザーボードや CPU によって決まっていて、対応しているものしか付けられません。
付けられるメモリの種類(メモリタイプ)はマザーボードや CPU によって決まっていて、対応しているものしか付けられません。
もちろん最新のものほど処理が早く、高性能です。
多くのマザーボードはメモリスロットが2色に分かれています。
これは同じメモリを2枚セットで使い、処理を分散させて高速にデータのやり取りを行う「デュアルチャネル」という機能のためで、活用するには同じ色のスロットにメモリを挿さなければなりません。
つまり、青と青、黒と黒といった具合。
間違って青と黒に1枚ずつ挿してしまうとデュアルチャネルが働きません。
マザーボードによっては3枚セットで使う「トリプルチャネル」に対応している場合や、どこに挿しても OK な場合があります。(どこでも OK な場合、色分けされていません)
メモリをどれだけ搭載できるかも、マザーボードの性能によります。
例えば「最大メモリ容量 16 GB」のマザーボードだと、8GB のメモリを4つ付けても、16GB までしか認識されません。
一般的な用途では気にする必要ありませんが、映像編集や CG 作成をする人や、高負荷なゲームを超時間プレイする人など、大容量のメモリが必要になる人は、最大量を確認しておく必要があるでしょう。
なお、メモリの最大量は Windows が 32bit か 64bit かにも影響されます。
もし Windows が 32bit 版の場合、メモリは 3.12 GB までしか認識されません。
今は 64bit の Windows がほとんどなので気にする必要ないのですが、古いパソコンを使っている人は注意して下さい。
これについては CPU ページの 32bit / 64bit で詳しく説明しています。
メモリの着脱については、メモリ解説ページの こちら をご覧下さい。
SATA コネクタ |
HDD(ハードディスク)や SSD、光学ドライブ(CD / DVD / ブルーレイドライブ)を繋げる場所です。
「SATA ケーブル」というコードを差し込んで使います。
 SATA はシリアル ATA(Serial ATA)という通信方式の呼び名です。
SATA はシリアル ATA(Serial ATA)という通信方式の呼び名です。
SATA には初期版の SATA(1.5)、長く主流だった SATA2、新型の SATA3 があり、新しいものほどデータの送受信速度が速くなっています。
下位互換があり、上位の端子で下位の製品も使える(SATA3 の接続部に SATA2 の製品やコードを繋げても動作する)ので、単純に上位であるほど良いです。
2010 年頃から SATA3 が一般化しているので、現在のマザーボードの SATA コネクタは全て SATA3 だと思って構いません。
現在、高速にデータを読み書きできる SSD の普及により、SATA3 でも速度不足になりつつあります。
そのため最新の SSD は、後述する「M.2 スロット」に取り付けるものが増えています。
しかし HDD や光学ドライブは SATA ケーブルで接続しますし、SSD も安価なものだと SATA 接続が一般的です。
なお、外付けの HDD を接続する端子として「eSATA」というものも普及していましたが、電気を送れなくて USB より不便だったため、現在は廃れています。
ただ近年、外付け SSD 用の端子として使われることもあります。
PCI Express スロット |
ビデオカードや、サウンドカードなど、様々な「拡張カード」を取り付けるための「拡張スロット」です。
名前が長いので「PCIe」や「PCI-E」と短縮して表記されることも多いです。
 x1、x4、x8、x16 があり、それぞれ長さが違います。
x1、x4、x8、x16 があり、それぞれ長さが違います。
もっとも長い PCI Express x16 スロットは ビデオカード(グラフィックカード)の取り付けに使われます。
x8 も主にビデオカード用。
他の一般的な拡張カードの多くは x1 ですが、x4 や x8 のスロットに x1 の拡張カードを付けることも可能です。
ただ、x4 や x8 のスロットが付いているマザーボードは、近年はあまり見かけられません。
取り付け方は、カード本体をそのままザクッと挿します。
PCI Express には 1.1、2.0、3.0、4.0 といったバージョン(Revision)の違いがあります。
新しいものほど一度に大量のデータを送受信でき、2.0 は 1.1 の2倍、3.0 は 2.0 のさらに2倍になります。
(送信か受信の一方向が 1.1 は 250MB/s、2.0 は 500MB/s、3.0 は 1GB/s。送受信同時の通信も可能)
ただ、速度上限に達するほどの最新パーツを使うのでない限り、それほど気にする必要はないでしょう。
x1 で速度上限になるようなパーツは x2 か x4 のスロットを使うでしょうし、上限以下なら速度は変わりません。
マザーボードと拡張カードの双方が新型なら、用途によっては速くなる、ぐらいに思っておきましょう。
3.0 の普及は 2012 年頃から始まっており、現在の多くのマザーボードや拡張カードは、ほとんど 3.0 対応です。
ただし、2019 年に 4.0 が登場、普及が始まっています。速度は 3.0 のさらに2倍。
ビデオカード以外の拡張カードには以下のようなものがあります。
- サウンドカード:より高音質なサウンドを出力できます。
- テレビチューナーカード:テレビのケーブルを繋げればテレビ放送を見られます。
- ビデオキャプチャーカード:ゲーム機などを繋げて録画したりライブ配信したりできます。
- USB カード:USB 端子を増やしたり、USB Type-C などの新型端子を追加できます。
- LAN アダプタ:LAN 端子を追加します。パソコン同士を LAN で繋げる時などに使われます。
- RAID カード:繋げた HDD や SSD で RAID を構築します。RAID については こちら を。
- PCI Express M.2 SSD:PCI Express に付ける高速な SSD。後述する M.2 に取って代わられました。
- M.2 SSD 変換 PCIe カード:M.2 スロットのないパソコンに M.2 の SSD を付けるためのものです。
- 他の古い端子のカード:eSATA や IEEE1394 など、古い端子が必要な時にそれを追加するカードが使われます。
ただ最近は、拡張カードを増設することは減っていて、小型のパソコンだと物理的に付けられない場合も多いです。
サウンドカードやテレビチューナーカードなどは USB 接続の代用品もあります。
しかしマザーボードの性能としては、たくさんあるほど拡張性が高いと言えます。
PCI Express レーン数 |
PCI Express を持つマザーボードには「最大レーン数」という性能があります。
これは言わば「PCI Express スロットに取り付けられるパーツの量」なのですが…
PCI Express x16 スロットを使うビデオカードだと、それ1つで 16 レーン使います。
x8 スロットに付けるパーツは8レーン、x4 スロットに付けるパーツは4レーン、1つで使ってしまいます。
よってマザーボードの最大レーン数が 16 の場合、ビデオカードを付けたら、それだけで一杯になってしまいます。
でも、そこに x1 スロットを使う拡張カードを付けても動かないのかというと、そんなことはありません。
マザーボードだけでなく、CPU も PCI Express のレーンを持っており、近年の CPU なら「直結の 16 レーン」があって、ビデオカードの 16 レーンはこれで賄えます。
また、マザーボードにはレーン数を調整する機能があって、もしビデオカードを2つ付けても、それぞれが使うレーン数が8に下げられ、不足しないようにしてくれます。
PCI Express の割り当てレーン数が多いほど一度にたくさんのデータを送受信できるので、16 が8に下げられるとビデオカードのピーク性能は下がってしまいます。
ただ、高性能なビデオカードでも 16 レーンが必要になるケースは少なく、性能にはほとんど影響ありません。
(だたし4レーンまで下がると高負荷な状況では影響する)
実際にパソコンにレーンがいくつあって、どれだけ使っているのかは… 知るのは難しいです。
CPU が持つ分は種類によって違い、マザーボードの分も製品ごとに異なります。
また、マザーボードのサウンド機能などが内部で PCI Express で繋がっていて、そちらにレーンが割り当てられたりしているため、どれだけ使っているのかは使用状況やマザーボードによって違います。
Windows の機能で簡単にチェックすることもできません。
自動で調整してくれますし、あまり気にする必要はないのですが、拡張カードをたくさん付けたい人は最大レーン数は気にかけておいた方が良いでしょう。
マザーボードとしては、たくさんあるほど高性能と言えます。
ちなみに Intel の CPU が持っている PCI Express のレーン数は以下の通りです。
- 第4世代 Core(Haswell、2013 年公開):CPU 直結の 16 レーン
- 第6世代 Core(Skylake、2015 年公開):CPU 直結 16 レーン、マザーボード経由込みで 20 レーン
- 第7世代 Core(Kaby Lake、2016~2017 年公開):CPU 直結 16 レーン、マザーボード経由込みで 24 レーン
- 第8~9世代 Core(Coffee Lake、2017~2018 年公開):CPU 直結 16 レーン、マザーボード経由込み 40 レーン
CPU のレーン数が増やされているのは、後述する M.2 スロットの SSD のためのようです。
M.2 スロット |
SSD を装着するための新しいスロットです。
SATA 接続では速度が追い付かない高速 SSD のために、新たに用意されたものです。
 M.2 の SSD は小型のスティック状になっていて、直接スロットに差し込みます。
M.2 の SSD は小型のスティック状になっていて、直接スロットに差し込みます。
多くの場合、その後にネジ止めして固定します。
正確には M.2 は小型の SSD のことで、特に高速だった訳ではありません。
初期のものは 2012 年頃には使われていました。
しかし 2015 年頃、PCI Express のシステムと、新しい通信規格 NVMe の技術を盛り込んだ、新しい M.2 が登場します。
2017 年にはより高速な SSD と、その取り付け用のスロットとして、多くのパソコンで活用され始めています。
M.2(NVMe 対応)の SSD には発熱が高いという難点がありますが、今後の主流になっていくことでしょう。
ただ、これを付けるスペースが必要になったことで、それでなくても減っている PCI Express スロットは、ますます削られる傾向にあります。
なお、現行の M.2 スロットは中身が PCI Express なので、SSD を付けると「PCI Express レーン数」が消費されます。
製品によって違いますが、通常4レーン使うので、拡張カードが多い場合は注意して下さい。
M.2(NVMe)SSD は発熱が高いため、マザーボード側にヒートシンク(放熱板)が付いている場合もあります。
チップセット |
マザーボードを制御する部分です。
CPU やメモリ、その他のパーツを正常に動かし、マザーボードを介してデータをやり取りさせる処理を行っています。
 「チップ」とは「IC」(集積回路)のこと。
「チップ」とは「IC」(集積回路)のこと。
CPU やメモリを制御するチップ、接続端子を制御するチップなどがここに集められているため、「チップセット」と呼ばれています。
各パーツの橋渡しをする部分という意味で「ブリッジ」とも呼ばれます。
通常、画像のような放熱板(ヒートシンク)で覆われています。
チップセットは CPU を作っている Intel 社 と AMD 社が、自社の CPU に合わせたものを提供していて、それを使ってメーカーがマザーボードを製造しています。
Intel 社の最新チップセットなら、製造メーカーに関わらず、Intel 社の最新 CPU と、Intel 社が開発した最新技術に対応している訳ですね。
よって Intel 社のチップセットのマザーボードに、AMD 社の CPU を使うことはできません。
メモリやビデオカード、HDD / SSD といったその他のパーツは、基本的にどちらのマザーボードでも使えますが、最新技術が使われたものだと古いチップセットでは対応していない場合があります。
チップセットには「Z370」「H270」「AMD X370」といった名前が付いています。
使える CPU やメモリはこれに左右され、例として以下のようなものがあります。
| チップセット | 普及年 | CPUソケット バススピード |
メモリ |
PCIe レーン |
USB対応 SATA数 |
| Z490 Q470 |
2020 | LGA1200 8GT/s |
DDR4 2枚組 |
PCIe 3.0 最大24 |
USB 3.2 SATA:6 |
| H470 | 2020 | LGA1200 8GT/s |
DDR4 2枚組 |
PCIe 3.0 最大20 |
USB 3.2 SATA:6 |
| W480 | 2020 | LGA1200 8GT/s |
DDR4 2枚組 |
PCIe 3.0 最大24 |
USB 3.2 SATA:8 |
| B460 | 2020 | LGA1200 8GT/s |
DDR4 2枚組 |
PCIe 3.0 最大16 |
USB 3.1 SATA:6 |
| H410 | 2020 | LGA1200 8GT/s |
DDR4 | PCIe 3.0 最大6 |
USB 3.1 SATA:4 |
| Z390 | 2019 | LGA1151(v2) 8GT/s |
DDR4 2枚組 |
PCIe 3.0 最大24 |
USB 3.1 SATA:6 |
| Z370 Q370 |
2017 | LGA1151(v2) 8GT/s |
DDR4 2枚組 |
PCIe 3.0 最大24 |
USB 3.0 SATA:6 |
| H370 | 2018 | LGA1151(v2) 8GT/s |
DDR4 2枚組 |
PCIe 3.0 最大20 |
USB 3.1 SATA:6 |
| B360 | 2018 | LGA1151(v2) 8GT/s |
DDR4 2枚組 |
PCIe 3.0 最大12 |
USB 3.1 SATA:6 |
| H310 | 2018 | LGA1151(v2) 5GT/s |
DDR4 | PCIe 2.0 最大6 |
USB 3.1 SATA:4 |
| X299 | 2017 | LGA2066 8GT/s |
DDR4 2枚組 |
PCIe 3.0 最大24 |
USB 3.0 SATA:8 |
| AMD X570 | 2019 | Socket AM4 16GT/s |
DDR4 2枚組 |
PCIe 4.0 16 lane |
USB 3.1 SATA:12 |
| AMD X470 | 2018 | Socket AM4 8GT/s |
DDR4 2枚組 |
PCIe 2.0 8 lane |
USB 3.1 SATA:6 |
| AMD B450 | 2018 | Socket AM4 8GT/s |
DDR4 2枚組 |
PCIe 2.0 6 lane |
USB 3.1 SATA:4 |
| AMD B350 | 2017 | Socket AM4 8GT/s |
DDR4 2枚組 |
PCIe 2.0 6 lane |
USB 3.1 SATA:4 |
| AMD A320 | 2017 | Socket AM4 8GT/s |
DDR4 2枚組 |
PCIe 2.0 4 lane |
USB 3.1 SATA:4 |
| AMD X399 | 2017 | Socket TR4 8GT/s |
DDR4 4枚組 |
PCIe 3.0 8 lane |
USB 3.1 SATA:12 |
| AMD TRX40 | 2019 | Socket sTRX4 16GT/s |
DDR4 4枚組 |
PCIe 4.0 16 lane |
USB 3.1 SATA:12 |
ただし、ここに表記されているのはチップセットがサポートできる「最大数」です。
実際にマザーボードに PCI Express レーン数や、USB 端子、SATA 端子がいくつあるかは製品ごとに違います。
高価な製品だと多めですが、安価な製品だと少ないですね。
メモリスロットがいくつあり、メモリの最大量がどれぐらいなのかも製品によってまちまちです。
チップセットによっては「USB や SATA を増やすと PCI Express レーン数が減る」という場合があり、製品によってどちらを優先しているかは異なります。
Intel 社のチップセットの Z や H の意味は、およそ以下のようになっています。
- X:最上位 CPU「Core i9-○○X」や「Core i7-○○X」用。かなり高額で一般向けではありません。
- Z:一般向けの上位型。CPU のオーバークロックや、ビデオカードの2枚差し(SLI)に対応したマニア向けです。
- H:一般向けのチップセットです。
- Q:企業向けの上位型。対応 CPU なら企業向けのセキュリティ強化機能(vPro、TXT)を利用できます。
- B:一般企業向け。H よりも性能が低く、低価格になっています。一般の安価なパソコンで使われることも。
- W:ワークステーション向け。企業向けの「Q」をベースに SATA 端子や USB 端子の数を増やしたもの。
AMD のチップセットは単純に、X が上位型、B は一般(ベーシック)、A は下位です。
TRX は最上位 CPU「Ryzen Threadripper」用で、X に TR を付けた名前になっています。
I/O ポート、I/O パネル |
「I/O」とは「インプット / アウトプット」の略で「入出力」という意味です。
「I/O ポート」はパソコンの裏側の様々な端子(ポート)がある部分のことで、それらが付いた裏面のパネル(バックパネル)は「I/O パネル」とも呼ばれます。
デスクトップパソコンの裏面にある、この様々な端子が付いた部分は、一見ケースに付いているように見えますが、実際にはマザーボードに直結しています。
つまりここはマザーボードの一部がケースの外側に出ており、どんな端子があるかはマザーボード次第です。

上の画像の例だと、一番左の丸くて2色のものは PS/2 ポート、四角いのは USB 端子。
PS/2 ポートはマウスやキーボードを接続するための古い端子ですが、現在は USB で繋げるのが一般的です。
その横の金色の丸いものは「SMA コネクタ」という端子で、テレビでよく使われますが、パソコンやモニター用としては日本ではあまり使われません。
次の金色の2つの端子は HDMI 端子と、Displayport 端子。どちらもディスプレイ(モニター)接続用です。
その隣の青いものは USB 端子。青色なので USB 3.0 です。
赤い端子は最新の USB である USB Type-C と、USB+eSATA の混合端子。
その横の黒いものはインターネットに接続する LAN 端子と、USB 2.0 の端子です。
金色の丸い5つの差し込みはサウンド端子で、昔は緑がフロントスピーカー用、黄色がセンタースピーカー用、黒がリアスピーカー用、白がサイドスピーカー用、青は他のオーディオ機器からの入力、赤(ピンク)はマイク入力だったのですが…
現在、これらの端子の役割は自動設定、もしくは Windows やソフトウェア側で設定するようになっているので、色分けされていないことが多くなりました。
(利用者を迷わせないため、その必要がなくても、あえて色分けしている場合もあります)
その横にある四角い端子は光デジタル音声端子(S/PDIF)で、光デジタル対応のオーディオ機器に繋げるものです。
実際にどの端子がいくつあるか、何色か、どこにあるかは製品によって違い、それが性能や特徴になっています。
USB がもっとたくさんあったり、古いディスプレイを繋げられる DVI 端子や D-Sub 15 Pin 端子があったり、逆に PS/2 コネクタや eSATA がないマザーボードもあります。
画像のマザーボードは一部の端子が金メッキされている高級品ですが、安価なものだとメッキはなく、端子も少なめ。
ビジネス用だと端子が最低限な代わりに、古い機器を繋げられる端子が用意されていたりします。
サイズ(フォームファクタ) |
これは性能というか… 大きさの規格です。
フォームファクタとは直訳すると「形状の種類」ですが、サイズだと思って構いません。
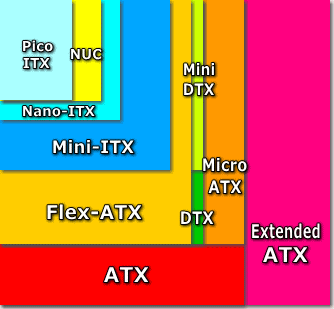 マザーボードの場合 ATX が一般のデスクトップのサイズ。
マザーボードの場合 ATX が一般のデスクトップのサイズ。
Micro-ATX はやや縦幅が小さく、この2つが主流です。
Flex-ATX はさらに横幅も小さくしたタイプです。
大型の Extended ATX や、手乗りサイズの NUC といった規格もありますが、一般的ではないですね。
ここまでに述べたものは Intel 社が制定したサイズ。
他に AMD 社が制定した DTX や Mini DTX、台湾の VIA 社が制定した Mini-ITX や Nano-ITX といった規格があります。
ただ、AMD 社の CPU を使う ATX マザーボードがあったり、Intel 社が VIA 社の規格のマザーボードを作ってたりもするので、どこが制定したかはあまり関係ありません。
どれにするかは製品ごとに製造メーカーが決めることです。
デスクトップパソコンのマザーボードのサイズは以下の通りです。
| フォームファクタ | 制定 | サイズ(縦 x 横) |
| ATX | Intel | 305mm x 244mm |
| Micro-ATX | Intel | 244mm x 244mm |
| Flex-ATX | Intel | 244mm x 191mm |
| Extended-ATX | Intel | 305mm x 330mm |
| NUC | Intel | 101.6mm x 101.6mm |
| DTX | AMD | 244mm x 203mm |
| Mini-DTX | AMD | 170mm x 203mm |
| Mini-ITX | VIA | 170mm x 170mm |
| Nano-ITX | VIA | 120mm x 120mm |
| Pico-ITX | VIA | 100mm x 72mm |
あくまでマザーボードのサイズであり、パソコン全体(ケース)はこれより大きいです。
ただ、パソコンのケースもこの規格に沿って作られていて、どのサイズのマザーボードが入るのかは、対応しているフォームファクタで判別できます。
ノートパソコンのマザーボードには決まった規格はありません。
過去、何度か共通規格の制定が試みられましたが、独自のデザインが多く、多様な製品が登場していて、薄さと軽さでしのぎを削っているモバイル市場では、共通化は無理なようです。
VRM フェーズ |
一般の人は気にする必要はないのですが…
マザーボードの製品の性能として、強調されることも多い部分です。
 VRM は「ボルテージ・レギュレーター・モジュール」の略で、直訳すると「電圧制御装置」。
VRM は「ボルテージ・レギュレーター・モジュール」の略で、直訳すると「電圧制御装置」。
CPU の周囲にたくさん並べられている電源回路で、これを通して CPU に電気が送られています。
熱を持つため、ヒートシンク(放熱板)で覆われていることも多いです。
モジュールと言うぐらいなので、色々な部品がセットになっているのですが、「CPU の周囲にたくさんある四角いやつ」という認識で良いでしょう。
単に「電源フェーズ」と呼ばれることもあります。
たくさんある理由は、CPU に供給する電力を分散することで装置の負荷を下げ、電力の安定性と効率を高めるためです。
ただ、VRM フェーズの数はそこまで性能に影響する訳ではなく、CPU が安定動作するために必要な分がどのマザーボードにも備わっています。(通常4~6つ)
そのためマザーボードの性能表に記載があっても、気にしなくて構いません。
気にする必要があるのは… CPU の動作速度を規定値以上に高め、無理やりパワーアップさせる「オーバークロック」を行おうとしている人。
この場合、通常以上の電力を安定供給する必要があるため、マザーボードにもそれを想定した数の VRM フェーズが欲しいことになります。
ただ、オーバークロックは失敗してパソコンが壊れても自己責任です。良い子は手を出すべきではありません。
VRM フェーズが多いマザーボードは、オーバークロック用のマニア向け製品と言えます。
オンボード機能 |
オンボードとはマザーボードに乗っている、つまりマザーボード自体に備わっている機能です。
一般的にサウンド機能はマザーボードに内蔵されています。
昔はグラフィック機能もマザーボードに備わっているのが一般的でした。
オンボードのサウンド機能があるとサウンドカードが無くても音を出せ、オンボードのグラフィック機能があればビデオカードなしで画面を表示できます。
サウンドカードやビデオカードを装着する場合は、オンボードの機能は意味がなくなります。
オンボード機能の代表的なものは以下のものです。
- オンボード オーディオ(サウンド)
- 音を出す機能で、マザーボードに搭載されているオーディオチップ(サウンドチップ)に性能が左右されます。
ALC 887、ALC 892、ALC 1220 などの種類があって、上位のものほど高音質(高周波数)に対応し、5.1ch や 7.1ch などの、たくさんのスピーカーを使った立体音響にも対応しています。
ただ、一般的にはそこまでの音響性能は必要ないでしょう。上位でなくても綺麗な音は出ます。
この機能は一部の業務用 / サーバー用を除き、現行のほぼ全てのマザーボードが備えていて、サウンドはオンボード機能を使うのが一般的です。 - オンボード グラフィック
- 2010 年まではマザーボードにグラフィック機能が内蔵されているのが一般的でした。
しかし 2011 年頃から CPU にグラフィック機能が内蔵されるようになり、以後はオンボードのグラフィック機能はなくなっています。
どちらも性能的にはビデオカード(グラフィックカード)には及びません。
メールや書類の作成、インターネットをする程度なら内蔵グラフィック機能でも問題ありませんが、ゲームをしたり、動画編集や CG 作成などを行う場合には内蔵機能では性能が不足します。
内蔵グラフィック機能については、ビデオカード解説ページの こちら でも説明を行っています。
例外的に、業務用や超小型のマザーボードの中には、オンボードのグラフィック機能を持つ新製品もあります。
- オンボード CPU
- マザーボードに CPU がくっついているものです。
フォームファクタ(サイズ)が Mini-ITX などの、超小型のマザーボードに見られます。
本体が小さすぎると CPU ファンも専用のものが必要で、くっつけた方がソケット(取付部)も小型化できるので、マザボと CPU を一体化してしまったものです。
この場合、CPU は特注品で、グラフィック機能もマザーボード側にある(CPU 側にはない)場合が多いです。
- オンボード RAID
- RAID(レイド)とは HDD を複数使って、データを分散して保存したり、常時コピーする機能です。
詳しくは HDD / SSD 解説の こちら をご覧下さい。
RAID はその機能を持った拡張カードをパソコンに装着して使うか、マザーボードに RAID の機能が備わっていて、それを活用するかになります。 後者がオンボード RAID です。
現在、一般の人が RAID を使う機会は少ないので、ほぼ業務用の機能と言えます。
- オンボード 無線 LAN / Bluetooth
- 無線で通信を行える Wi-Fi や Bluetooth の機能が、マザーボードに備わっている製品もあります。
通常、市販のマザーボードはデスクトップ用であり、デスクトップのパソコンは有線で LAN(インターネット)に繋げるため、無線は必要ありません。
ただ製品のウリとして、これらが備わっている場合もあります。
もちろん備わっていなくても、後で無線ルーターや Bluetooth アダプタを付ければ通信することができます。
古い接続部 |
ここで紹介するのは、今は使われていないマザーボードのスロット(取り付け部)です。
参考として表記しておきます。
- PCI スロット
-
PCI Express スロットの「古いやつ」です。
サウンドカードやテレビチューナーカードなど、様々な拡張カードを取り付けるための汎用スロットでした。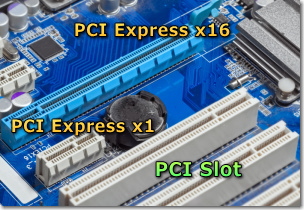 現在、拡張スロットは PCI Express に移行しています。
現在、拡張スロットは PCI Express に移行しています。
2004 年頃から PCI Express の普及が始まり、しばらくは PCI Express と PCI の併用が続いていましたが、2008 年頃には PCIe が主流になりました。現在も古い PCI の拡張カード(PCI カード)を使えるようにするため、PCI スロットを備えているマザーボードは市販されています。
しかしその数はどんどん減っており、小型パソコンの流行、M.2 などの新スロットの追加によって、PCI スロットはさらに削られています。拡張カードを使用する機会自体も減っているため、今後は見られなくなっていくと思いますが、まだ備わっているパソコンは多くあります。
- AGP スロット
- 昔のビデオカード(グラフィックカード)の取り付け部です。
見た目が PCI スロットと似ていたため、色で区別されていました。
2004 年頃に PCI Express スロットが登場すると、PCI Express x16 スロットに取って代わられました。
今はもう見かけることはありません。 - IDE コネクタ
- 昔の HDD や光学ドライブ(CD / DVD ドライブ)の取り付け部です。(画像は専用ケーブル)
2003 年頃に SATA コネクタが普及し始めると、それに取って代わられました。 取り付けるケーブルが平べったく、SATA よりもサイズが大きかったため、SATA の方が省スペース化の点でも有利でした。
取り付けるケーブルが平べったく、SATA よりもサイズが大きかったため、SATA の方が省スペース化の点でも有利でした。
ATA という通信規格が使われていて、SATA(シリアル ATA)と区別するため、古いものは「パラレル ATA」と(後から)呼ぶようになっています。IDE 接続は今では見られなくなりましたが、今でも「IDE 互換モード」と呼ばれる、古い通信規格で使われている HDD / SSD は多くあります。
これについては HDD / SSD 解説ページの こちら をご覧下さい。
BIOS / UEFI / CMOS について |
「BIOS」とはマザーボードの中に入っている、パソコンを動かすための最も基本的なソフトウェアです。
Basic Input / Output System の略で、「根本の入出力システム」という意味。
通称「バイオス」です。
電源を入れると、まずこの BIOS が動いてパソコンの各機能のチェックを行い、実際にパソコンが動く環境を整えます。
「UEFI」は「統合 拡張 ファームウェア インターフェイス」の意味で、「ファームウェア」とは BIOS のようなパーツや機器自体に内蔵されている、そのパーツを動かすためのソフトウェアのこと。
(これに対し、内蔵されておらずパソコン側に保存されている動作用ソフトウェアは「ドライバ」と呼ばれます)
UEFI は BIOS を以前より手軽に扱えるようにしたもので、あくまで BIOS の操作方法の名前なのですが、新型 BIOS の意味で使われることも多いです。
BIOS(UEFI)設定画面は、「Delete」キーか、「F2」キーを押しっぱなし(もしくは連打)しながらパソコンの電源を入れることで表示されます。
(NEC や富士通などの日本の家電メーカー製のパソコンは F2、それ以外は Delete の場合が多いです)

昔の BIOS 設定画面はもっとシンプルで、操作もキーボードでしか行えませんでしたが、2011 年頃から UEFI に移行し、以後はマウスでの操作が可能になって、見た目も解りやすくなっています。
ただし外見はパソコンによって違います。
BIOS はパソコンを動かすために最初に起動するものですから、ここがおかしくなってしまうとそのパソコンは動かなくなってしまいます。
よって初心者がヘタに手を出してはいけない部分なのですが・・・
ただ、最初に起動する部分であるからこそ、パソコンやマザーボードの細かい設定を行うには、ここを通す必要があります。
異常がある時の診断も行え、新しいパーツを付けた時、ここで使用させる設定にしないと使ってくれないこともあります。
簡単に起動でき、ヘタにいじらない限り壊れたりもしないので、一度は見ておくと良いでしょう。
ちなみに下の画面は、内部の温度とファン(送風機)の動作状況の確認、及び設定ができる画面です。
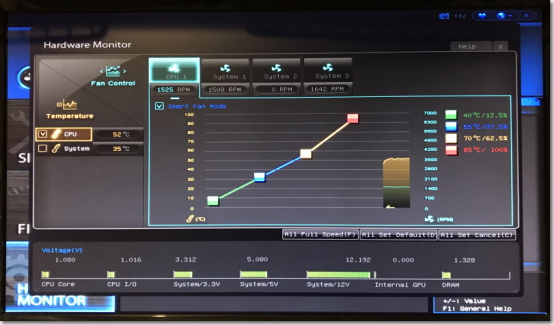
昔の BIOS は文字と数字だけだったのですが、今は簡単なグラフなども表示されます。
文章は英語である場合が多いですが、そんな難しい内容ではありません。
最近は日本語対応 BIOS も増えていて、画像の UEFI の場合は、右上にある地球のボタンから言語を選べます。
BIOS 画面は F10 か ESC キーを押す、及び「SAVE & EXIT」を選択する、もしくは右上にある「x」をクリックすると終了します。
「Save configuration changes and exit now?」(設定を保存して終了しますか?)という表示が出て来るので、YES を選べばパソコンが再起動されて普段の状態に戻ります。
特に設定を変えていなくても YES を押して下さい。
SAVE & EXIT の選択から終了する場合は、Discard Changes and Exit(設定を変えずに終了)、Save Changes and Reboot(設定を変えて再起動)なども選べます。
なお、BIOS 設定中は Windows が起動していないため、無線のマウスやキーボードが使えない場合があります。
USB でパソコンに直接接続するマウスやキーボードを用意して下さい。
古い BIOS だと USB も使えず、PS/2 ポートという古い端子で繋げるキーボードが必要になることもあります。
BIOS は普段、いじる必要は全くありません。
パーツを新しく付けても問題なく動いている場合は BIOS は気にしなくても構いません。
BIOS の設定が必要なのは、例えば HDD や SSD を増設してもパソコンが反応しない時。
この時は機器を付けたマザーボードのコネクタが、BIOS の設定で「Disabled(未使用)」になっている可能性が高いです。
そういう時は付けたコネクタを BIOS で「Enabled(使用)」か「Auto(自動)」に変更し、パソコンに使うように指示する必要があります。
場合によっては BIOS をアップデート(バージョンアップ)しなければならないこともあります。
マザーボードが新技術に対応していなかったけど、BIOS をアップデートすれば対応できる、といった場合です。
BIOS アップデートで性能が向上するケースもあります。
ただしアップデートは BIOS を直接書き換える作業なので、もし失敗してしまうと BIOS が壊れるかもしれません。
BIOS が壊れるという事は、つまりパソコンが起動しなくなるということです。
危険な作業なので、必要ないなら行うべきではありません。
BIOS のアップデートの方法はパソコンによって異なり、通常はアップデート用のファイルをメーカーのホームページからダウンロードして、それを所定の方法で使用します。
アップデートの作業自体は、それほど難しいものではないはずです。
ただ、アップデート中にパソコンの電源が切れたりすると失敗するので、雷とかネコとか停電とか、失敗要因になりそうなものがある時は避けて下さい。
念の為、BIOS アップデート用のファイルは2つダウンロードしておきましょう。
そしてダウンロード後に2つのファイルを見比べます。
ファイルサイズが全く同じなら問題ありませんが、もし違う場合はダウンロードミスが発生しているかもしれません。
BIOS アップデートの失敗で一番多いのはこのダウンロードのミスですので注意して下さい。
最近は失敗してもリカバリーできる(かもしれない)UEFI / BIOS も増えています。
なお、BIOS や内蔵時計は、マザーボードに付いているボタン電池で保存されています。
これを「CMOS 電池」と言います。
これが電池切れになってしまうと、BIOS が保存されないので当然パソコンは起動しなくなります。
 通常、CMOS 電池の寿命は気にしなくて構いません。
通常、CMOS 電池の寿命は気にしなくて構いません。
パソコンがコンセントやバッテリーに繋がっていれば、そちらの電気で保存が行われるので、電池は消費されないからです。
ただ、パソコンをコンセントが繋がっていない状態や、バッテリーがない状態で長期間放置したら、電池切れになる可能性があります。
通常、放置状態での寿命は5~6年と言われています。
最近はスイッチで電気を切れる省エネタップ(コンセント)が売られていたりしますが、それらを使ってパソコンの給電を完全に切っていると、CMOS 電池が消耗していくことになります。
この場合、数年後に電池切れでパソコンが動かなくなるかもしれませんので注意して下さい。
ただ、CMOS 電池は交換可能です。
「CR2032」というボタン電池を使うのが一般的で、普通にお店で売られています。
交換すると BIOS や時間がリセットされるため「CMOS Error」が表示されますが、Enter キーを押せば進むはず。
進まない場合でも F2 や Delete キーを押すことで BIOS(UEFI)画面に移動できるので、そこで Save(保存)をすれば BIOS が再保存され、正常に起動するはずです。
もし電池交換する時は、電源を切ってコンセントを抜き、静電気などに注意して作業を行って下さい。
- パソコン工房:マザーボード
:大手のパソコンショップ。ここも品ぞろえ豊富
- Amazon:マザーボード:最近は Amazon もパーツを扱っています