ディスプレイ/モニター 解説メニュー |
ディスプレイ(モニター)とは |
「ディスプレイ」とは画面の事で、一般的にパソコン用のテレビのことを指します。
「モニター」とも呼ばれます。
パソコン内部のパーツではありませんが、パソコンを使う上で絶対に必要なものの一つですね。
 パソコン用のディスプレイ(モニター)は、小さな文字や細かい画像を映すために、家庭用のテレビより細密な表示ができました。
パソコン用のディスプレイ(モニター)は、小さな文字や細かい画像を映すために、家庭用のテレビより細密な表示ができました。
この表示の細かさを「解像度」と呼びます。
一方、家庭用のテレビは、荒い映像(低解像度の映像)を画面のサイズに合わせて綺麗に引き延ばすことや、電波が悪くてノイズ(画質のみだれや悪化)があってもそれを修正する技術に優れています。
もちろん番組表の表示や、専用リモコンの受信機能など、テレビの視聴に必要な機能も内蔵されています。
こうした違いにより、以前はディスプレイと家庭用のテレビは、中身は全く異なるものだったのですが…
ただ近年は、両者に解像度(画質)の違いはなくなっています。
アナログ放送よりも高画質な地デジ放送が始まり、ハイビジョン放送がスタート、ハイビジョン並の画質を持つブルーレイで映画が提供されるようになり、最近は 4K といった超高画質も登場しています。
そのため高画質用の画面と接続端子がテレビにも用意され、もう画質(解像度)においては差はありません。
しかしそれでもパソコンで使うなら、パソコン用のディスプレイ(モニター)を用意した方が無難です。
家庭用テレビはあくまでテレビ用に作られているので、パソコンの画面を映すと色がにじんだり、ぼやけたり、表示範囲が小さくなったり、明る過ぎたりします。
最近のテレビはパソコン用モードが搭載されているものも多いですが、価格も高めです。
パソコンのディスプレイは専用に作られているため、対応で心配する必要はありません。
テレビの視聴に必要な機能が省かれているぶん、価格も安めです。
このページの解説は、家庭用のテレビとパソコンのディスプレイ(モニター)で共用することができます。
「テレビの視聴ができるモニター一体型パソコン」といった製品も販売されています。
ただ基本的には、両者は別のものだと思っておきましょう。
ディスプレイ(モニター)の性能 |
家庭用のテレビと同じく、ディスプレイも製品によって性能が違います。
大きさ、色合い、画質、反応速度、明るさ、立体視対応など…
パソコンならではの性能として、画面回転機能やタッチパネル機能などが用意されていることもあります。
前述したように、各説明は家庭用テレビと共通しているものが多いです。
このページを見ておけば、普通のテレビを選ぶ際の参考にもなるでしょう。
画面サイズ(インチ、型) |
テレビやディスプレイ(モニター)を買う際に一番注目すべきなのは・・・ やはり画面の大きさですね。
ディスプレイ(モニター)の大きさは「インチ」という単位で表されます。
日本では昔から「17型」や「22型」など、テレビの大きさを「型」という呼び方で表してきましたが、「17型のテレビ = 17インチサイズのモニター」なので、同じ意味だと思って構いません。
しかし、この画面サイズを表すインチ(型)は・・・
アテにならない数字でもあったりします。
このインチ(型)は、画面の対角線の長さを示しています。
そのため横幅が長い「ワイドビジョン」と、そうでない画面を比べると、同じインチでも縦のサイズが異なるのです。

画面の横と縦の長さの比率を「アスペクト比」と言います。
昔からあるノーマルな画面(スクエア型)は横と縦の比率が 4:3 であることが多いのですが、現在主流のワイドサイズの画面は 16:9 が一般的です。
パソコンのディスプレイだと 16:10 も多いです。
そしてパソコンのディスプレイは(家庭用のテレビもそうですが)、縦幅で表示サイズを調整しています。
よって四角いタイプ(スクエア型)のディスプレイを使っていた人が、同じインチのワイドサイズのディスプレイに買い換えると、表示が全体的に小さくなってしまいます。
同じぐらいのワイドディスプレイにしたい場合、一回り大きいインチのものにしなければならない訳です。
タイプごとの、各インチの一般的な画面の大きさ(表示領域)は以下のようになっています。
| インチ | ノーマル ディスプレイ (スクエア型 4:3) |
ワイド ディスプレイ (ワイド型 16:9) |
家庭用テレビ (ワイド型) |
| 15 | 横304mm × 縦228mm | ||
| 16 | 横345mm × 縦195mm | ||
| 17 | 横338mm × 縦270mm | 横367mm × 縦230mm | 横373mm × 縦210mm |
| 19 | 横376mm × 縦301mm | 横410mm × 縦256mm | |
| 20 | 横408mm × 縦306mm | 横433mm × 縦271mm | 横445mm × 縦250mm |
| 21.3 | 横432mm × 縦324mm | ||
| 22 | 横474mm × 縦296mm | 横475mm × 縦265mm | |
| 24 | 横518mm × 縦324mm | ||
| 26 | 横570mm × 縦320mm | ||
| 27 | 横582mm × 縦364mm | ||
| 30 | 横641mm × 縦401mm | ||
| 32 | 横700mm × 縦390mm |
テレビは ソニー、シャープ、東芝 などを参考にしています。
上記の表を見てわかる通り、17インチのスクエア型のディスプレイを使っている人が、同じ縦幅のワイドディスプレイを買いたい場合、20インチのものを選ぶ必要があります。
ディスプレイを買い換えたり追加する際に、縦横比が異なるものを買う場合は、必ず縦のサイズを確認して下さい。
なお、家庭用のテレビとパソコン用のディスプレイは、同じワイド型でも少し比率が違います。
家庭用テレビの方が横が広く、縦が狭いので注意して下さい。
解像度 |
「解像度」とは、画面の「細かさ」の事です。
コンピューターやテレビの画像・映像は「小さな点の集まり」で表現されています。
解像度は、この画面の中にある「点(ドット)」の数を表しています。
これが多くあり、ドットが細かいほど、綺麗で緻密な画像や映像を表現できる訳ですね。
解像度は「1680×1050」のように、横×縦のドット数(点の数)で表されます。
1680×1050 なら、横は最大 1680 ドット、縦は最大 1050 ドットでの表示が可能です。
解像度は変更可能ですが、ディスプレイやテレビとしては、最大解像度が大きいほど高性能だと言えます。
ただしパソコン用のディスプレイ(モニター)の場合、解像度が高くなるほど(つまりドットが細かくなるほど)文字や画像の大きさは小さくなっていきます。
そのぶん画面を広く使える訳ですが、文字があまりに小さいと見にくくなってしまい、目も疲れてしまいます。
解像度を変えれば文字を大きく出来ますが、製品によっては解像度を変えると表示がぼやけるなどの弊害が発生します。
(これについては、後述する「推奨解像度」のところで解説します)
また、適正だと思う解像度(表示の大きさ)は人によって異なります。
それ以外の解像度はあまり使いませんから、解像度というものは高ければいいと言うものでもなかったりもします。
自分がメインで使うサイズが用意されていれば、それでいい訳ですね。
しかし映画を見たり、高画質なゲームなどをする場合、解像度は可能な限り高くした方が、細かくて美しい映像を楽しむことが出来ます。
それらを多用する人なら、やはり高い解像度にできるディスプレイが欲しいところでしょう。
デザインやイラスト作成などの画像や映像に関する仕事でも、高い解像度は必要になります。
解像度にはそれぞれ呼び名があります。
カタログや雑誌、広告などでは(数字ではピンと来ない人が多いため)解像度をこの呼び名で表している事が多いです。
代表的な解像度の名前は以下の通りです。
| 呼び名 | 横 × 縦 | サイズ (アスペクト比) |
備考 |
| ワイドワンセグ | 320×180 | ワイド型(16:9) | ワンセグ放送の解像度 |
| QVGA | 320×240 | スクエア型(4:3) | 小型の解像度。ガラケーや iPod 等 |
| VGA | 640×480 | スクエア型(4:3) | 昔の一般的な解像度 |
| DVD Video | 720×480 | ワイド型(5:3) | DVD 映像の解像度 |
| WVGA | 800×480 | ワイド型(5:3) | 最初期のワイドの解像度 |
| SVGA | 800×600 | スクエア型(4:3) | 初期のスクエア型の一般的な解像度 |
| XGA | 1024×768 | スクエア型(4:3) | 初期のスクエア型の大きめの解像度 |
| XGA+ | 1152×864 | スクエア型(4:3) | スクエア型のやや大きい解像度 |
| HDTV (720p) | 1280×720 | ワイド型(16:9) | 低画質ハイビジョンの解像度 初期のワイド解像度 |
| WXGA | 1280×768 1280×800 |
ワイド型(5:3) | スクエア型とワイド型の中間 ノートパソコンに多かった解像度 タブレットにも多い |
| QVGA | 1280×960 | スクエア型(4:3) | 大きなスクエア型の解像度 |
| SXGA | 1280×1024 | スクエア型(5:4) | スクエア型の一般的な大解像度 |
| FWXGA HD |
1366×768 | ワイド型(16:9) | PC ではこれをハイビジョンの 解像度としていた |
| WXGA+ | 1440×900 | ワイド型 (16:10) | 少し縦幅を広くした ハイビジョン解像度 |
| 地上デジタル | 1440×1080 | ワイド型(16:9) | 地上デジタル放送の最大解像度 |
| WXGA++ HD+ |
1600×900 | ワイド型 (16:9) | ハイビジョンより 一回り大きい解像度 |
| WSXGA+ | 1680×1050 | ワイド型 (16:10) | 大きなワイド用の解像度 |
| HDTV (1080i/p) フルHD |
1920×1080 | ワイド型(16:9) | フルハイビジョンの解像度 及びブルーレイディスクの解像度 |
| UXGA | 1600×1200 | スクエア型(4:3) | スクエア型では最大級の解像度 |
| WUXGA | 1920×1200 | ワイド型 (16:10) | フルハイビジョン対応 16:10 解像度 パソコンの主流解像度の1つ |
| WQHD | 2560x1440 | ワイド型(16:9) | さらに高解像度化した 16:9 解像度 |
| WQXGA | 2560x1600 | ワイド型 (16:10) | さらに高解像度化した 16:10 解像度 |
| 4K | 3840x2160 | ワイド型(16:9) | フルハイビジョンの4倍の意味 次世代の映像解像度 |
| 8K | 7680x4320 | ワイド型(16:9) | 4K のさらに2倍の解像度 |
緑はテレビやビデオでも使われている解像度で、すべてワイドです。
縦横のサイズの比率(アスペクト比)は一般的に、スクエア型は「4:3」、ワイド型は「16:9」ですが、ちょっと変わった解像度もありますね。
ワイド型が登場する際に人間の視野が研究され、人間がもっとも見やすい画面のサイズは 5:3(15:9)から 6:3(18:9)であるという結論が出されました。
そのため 5:3 のワイド画面が発売され始めたのですが、その後にハイビジョン放送の規格が決まり、これが映画と同じ比率である 16:9
となったので、以後ワイドのテレビやディスプレイは 16:9 になりました。
しかしパソコン用ディスプレイとしては 16:9 は縦幅が狭く、文字のサイズなどが小さくなり、使い辛い、狭いという苦情が出始めます。
そのためパソコンでは 16:10 のディスプレイが主流になりつつあります。
なお、高い解像度で表示するには、パソコンのグラフィック機能(グラフィックカード / ビデオカード、及び CPU 内蔵のグラフィック機能)もそれに対応している必要があります。
横幅が 2000 を越えるような大解像度でない限り大丈夫ですが、古いパソコンを使っている人は注意して下さい。
ちなみに実際の画面は、その一部が外枠に隠れていたり、機械の都合上カットされていたりするため、解像度通りに表示されているとは限りません。
最近のディスプレイはほぼ画面の端まで表示されていますが、家庭用のテレビだと外側がカットされていたり、隠れている部分が多い場合もあります。
推奨解像度 / 最大解像度 |
液晶ディスプレイ(液晶モニター)には、それぞれ得意とする解像度があります。
これを「推奨解像度」と言います。
基本的に、その液晶ディスプレイがもっとも得意とする解像度は「最大解像度」と同じです。
よって最大解像度を「推奨最大解像度」と言う場合もあります。
推奨解像度以外の解像度にすると、画像が少しぼやけてしまいます。
基本となる解像度(推奨最大解像度)とは、液晶画面にびっしり並んでいる「画素」(小さな光の点)1つで、画像や映像を構成する1つの点(ドット)を表している状態です。
これを「ドット・バイ・ドット」(dot by dot)と呼びます。
液晶ディスプレイの小さな光の点(画素)は、それ自体の大きさは変えられませんから、解像度を基準以外のものにすると、複数の画素で1つの点を表わすなどして対応することになります。
しかしこの場合、ややムリヤリに表示しているので、画面がぼやけてしまうのです。
ただ、最近のディスプレイは新技術と高密度画素によって、最大解像度以外にしてもあまり画面の「ぼやけ」が目立たないようになっています。
例えば、色を分析して中間色の点を入れたり、自然な色のにじみを利用する技術を導入しています。
よく使われる解像度は、綺麗に表示できるよう調整されているのが普通です。
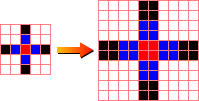 また、解像度によっては最大以外でも鮮明に表示できます。
また、解像度によっては最大以外でも鮮明に表示できます。
この画像のような、等倍の比率で拡大できる解像度なら、中間色のドットを用意する必要がないため、最大解像度でなくてもドット・バイ・ドットと変わらない鮮明さを保てます。
このような最大でなくても綺麗に映せる解像度を「推奨解像度」としています。
しかしディスプレイ(モニター)は千差万別、開発メーカーも色々で、お値段もまちまちです。
最大解像度以外がイマイチなメーカーや製品も、やはり存在します・・・
事前に把握するのは難しいのですが、基本的に安い製品は安いなりだと思った方が無難でしょう。
最大解像度が高いほど画面は細密になるので、4K のような超高画質モニターなら、ほぼ気にならなくなります。
画素ピッチ |
テレビやディスプレイ(モニター)の画面は、「小さな光の点」が集まったものです。
そしてこの小さな光の点(画素)1つの大きさ、および光の点の間隔を「画素ピッチ」と言います。
画素ピッチは「0.294mm」とか「0.258mm」とかの数値で表され、小さいほど細かい画像を表示することができます。
しかし画素ピッチには注意しなければならないことがあります。
この数値が小さいほど、同じ解像度でも文字や画像の大きさが小さくなるのです。
画像を構成する点が小さいと言うことは、表示されるすべてのものが細かくなります。
よって液晶ディスプレイを買い換える時に、画素ピッチが 0.297mm のディスプレイから 0.252mm のディスプレイに変えた場合、全体的に表示が小さくなり、違和感を覚える場合があります。
画素ピッチはディスプレイのサイズとアスペクト比(縦横の比率)、最大解像度で決まっています。
一例としては、以下のようになっています。
| インチ | 最大解像度(16:9) | 画素ピッチ |
| 22 | 1920 x 1080 (フルHD) | 0.249 mm |
| 24 | 1920 x 1080 (フルHD) | 0.271 mm |
| 27 | 1920 x 1080 (フルHD) | 0.311 mm |
| 27 | 2560 x 1440 (WQHD) | 0.233 mm |
| 27 | 3840 x 2160 (4K) | 0.155 mm |
| 31.5 | 1920 x 1080 (フルHD) | 0.363 mm |
| 31.5 | 2560 x 1440 (WQHD) | 0.273 mm |
| 31.5 | 3840 x 2160 (4K) | 0.181 mm |
基本的に、同じ解像度なら、画面が大きいほど画素ピッチも大きくなります。
画面のサイズが同じなら、解像度が大きくなるほど(つまり細かくなるほど)画素ピッチは小さくなります。
ただしアスペクト比(縦横の比率)が違う場合、画素ピッチは変わって来ます。
上の表はワイドサイズ 16:9 の場合ですが、これがスクエア型だったり 16:10 だったりすると、また変化します。
よって実際の数値は仕様書で確認する必要があります。
要するに、同じ解像度で使う場合、画面サイズを一回り大きいものにしたら、文字なども一回り大きくなる訳です。
当たり前ですね。
じゃあ解像度を一回り小さくして表示サイズを調整すればいいじゃないか、と思うかもしれませんが、その解像度が推奨解像度でなかった場合は画質が劣化してしまいます。
一般的に、最大解像度が高いほど画素が高密度なので、中間の解像度も綺麗に映せるはずですが・・・
その辺は製品にもよるので、買い換え時にサイズを変えるなら画素ピッチにも注意をしておきましょう。
輝度 |
「きど」と読みます。画面の明るさの事です。
正確には発せられている光の強さで、「cd/m2(カンデラ/平方メートル)」という単位で表されます。
「300 cd/m2」や「400 cd/m2」などの数値で表わされており、この2つなら 400 cd/m2 のディスプレイの方がより画面を明るくすることが出来ます。
よって数値が高いほど高性能と言えますね。
ただ、画面の明るさは高ければ良いというものではありません。
明るいほど色が鮮やかに見え、映像なども綺麗になりますが、明るすぎると眩しいし目も疲れます。
部屋が暗い場合や、細かい文字を長時間見る時は少し暗めの方が良いですし、好みの問題もあります。
一般的に、ディスプレイ(モニター)の最大輝度は 250~300 cd/m2 ほどあれば十分だと言われています。
よってこの辺りを最大輝度としている製品が多いです。
ただ、テレビや映画を見たり、ゲームなどもやりたい場合は、高い輝度があった方が鮮やかになります。
もちろん明るい方が好みの人もいますね。
家庭用のテレビの場合は、明るく大きな部屋で綺麗な映像を映すために 500 cd/m2 ぐらいの輝度があり、それ以上にできるものもあります。
周囲の光の強さに合わせたり、目にやさしくなるよう最初は暗く、徐々に明るくなる製品もあります。
コントラスト比 |
「コントラスト」とは色の強さの事です。
「コントラスト比」は、画面の一番暗い部分、つまり「黒」を1として、一番明るい部分、つまり白をどのぐらい明るく強く表示できるかを比率で示したものです。
例えば、コントラスト比が「500:1」なら、黒の 500 倍の強さで白を表示できます。
コントラスト比は数値が大きいほど、明るいところと暗いところのメリハリを付ける事ができ、クッキリとした画像を映すことが出来ます。
よってディスプレイ・家庭用テレビを問わず、大きいほど良いと言えます。
もちろん映像や色には好みがあるので、コントラスト比が強い画面を「ケバい」と思う人もいます。
しかしコントラストは調整も出来ますから、コントラスト比を高くできるほど高性能だと考えていいでしょう。
視野角 |
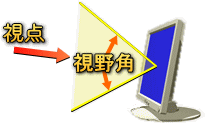 液晶画面の大きな弱点の1つ、それが「視野角」の問題でした。
液晶画面の大きな弱点の1つ、それが「視野角」の問題でした。
液晶パネルは真正面からだと綺麗に見えるのですが、ナナメから見ると色があせてしまい、画面もぼやけ、見にくくなってしまいます。
この、正面からどのぐらいの範囲までなら綺麗に見えるのかを表した数値が「視野角」です。
視野角は「左右160度、上下140度」という感じで角度で表記されており、綺麗に見える範囲を示しています。
もちろんディスプレイ(モニター)やテレビとしては、角度が広いほど高性能と言えます。
ただ、最近は液晶画面の改良が進み、広い視野角を持つ液晶パネルが開発されているため、ほとんど気にしなくても良くなっています。
家庭用テレビの多くは視野角が 178度、つまりほぼ水平から見ても画面が劣化しないようになっていて、ディスプレイも性能が悪くないものなら近い視野角を持っています。
上下方向の角度はやや狭いものもありますが、あまり画面を上下から見ることはありませんね。
しかしディスプレイには色々あり、「性能よりも安さがウリ」の製品もあります。
安価なものだと、視野角が狭く、横から見ると画質の劣化がひどいものもあります。
まだ旧型の視野角が狭い製品もたくさんあるので、知識として知っておいた方が良いでしょう。
リフレッシュレート |
「リフレッシュレート」とは画面を切り替える速さです。
これは「Hz(ヘルツ)」という単位で表され、例えば 60 Hz なら1秒間に画面を 60 回書き変えられます。
リフレッシュレートは高いほど映像が滑らかに動き、逆に低いと画面がチカチカしてしまいます。
このリフレッシュレートはかなり前から 60 Hz(1秒間に60回)が一般的で、それ以外はありませんでした。
60 Hz 以上で映像を流してもほとんど違いは解らないため、多くのソフトウェアは秒間 60 コマ(60 fps、60フレーム)を最大としていたからです。
一部に 60 Hz でもチカチカしているように見える人がいたため、それ以上の描画ができる製品もありましたが、75 Hz で画面のちらつきを感じる人間はいなくなる、と言われていました。
・・・2010 年ぐらいまでは。
しかし近年、120 Hz 以上のリフレッシュレートに対応している製品も増えています。
後述する立体視(3D テレビ)のために 120 Hz のモニターを作って販売してみたところ、「60Hz より明らかに滑らかだ!」という意見が出始めたためです。
個人差が大きく、差を感じない人も多いのですが、現在のゲーミングモデル(ゲーム仕様)のディスプレイ(モニター)は 120 Hz や 144 Hz、240 Hz に対応しているものが多いです。
そして 3D グラフィックで表現された多くのゲームが、これらの高リフレッシュレートで映像を映せるようになっています。
また、スポーツや格闘技など、動きの大きいビデオ映像が 120 Hz で提供されていることもあります。
ただ、一般用途としては 60 Hz あれば良いでしょう。
家庭用テレビの場合も、地上波は秒間 60 コマで放送されているため 60 Hz が一般的なのですが、一部に 120 Hz や 240 Hz に対応した製品もあります。
こうした製品はその速度を利用し、黒挿入や倍速駆動といった技術を使えるようになっています。
黒挿入は映像のコマの間に真っ黒な画面を入れるもの、倍速駆動はコマとコマの間に中間となる画像を作って入れるもので、どちらも映像のブレや残像を感じにくくなります。
パソコンのディスプレイ(モニター)にこれらが機能として導入されている例は少ないですが、CPU やビデオカードが似た機能(Fluid Motion)を持っている場合があります。
応答速度 |
応答速度は、液晶画面に並んでいる画素(小さな光の点)の色が変わる速さを表わしています。
16ms や 8ms などの数値で示され、ms は 1/1000 秒(ミリ秒)を意味します。
これには 黒→白→黒 と変わる速さと、中間色であるグレーから、別のグレーに変わる速さを示したものの2種類があります。
普通、映像はたくさんの中間色で表現されているので、グレーから別のグレーへの切り替え速度の方が重要です。
これは「G to G」や「GTG」(グレー to グレー)、及び「中間階調の応答速度」と呼ばれます。
この性能は動画の鮮明さや美しさに影響し、応答速度が低いディスプレイ(モニター)で動きが激しい映像を見ると、動きがブレたり、残像が残ったりします。
画面(画素)の色の変化が追い付いていないわけです。
ただ、リフレッシュレート のところで説明したように、一般的なディスプレイは1秒間に 60 回の速さ(60Hz、60fps)で書き換えられていて、これを秒数にすると 16.66 ミリ秒、16.6 ms。
これより速くてもあまり意味がないので、一般的には 16ms の速度があれば問題はないことになります。
もちろん静止画には影響はなく、ブレや残像を感じるかは個人差もあります。
よって(あまりに低性能でない限り)気にする必要はないのですが、動きの激しいスポーツをよく見る方や、アクション系のゲームを多くプレイする方は、リフレッシュレートと合わせて気にした方が良いかもしれません。
また一般的に、性能表に表記されている応答速度(公称の速度)は「最高速度」です。
実際には誤差があり、そこまでの速度が出ていないことも多いです。
よってその分を加味した速度が欲しいところではありますね。
リフレッシュレートが 120 Hz だと、1コマは 8.33 ミリ秒になります。
144 Hz だと1コマは 6.94 ミリ秒、240 Hz だと 4.16 ミリ秒です。
このレベルになると応答速度が 8ms や 6ms、4ms 以下でないと残像が生じることになります。
ゲーミングモデル(ゲーム用)とされているディスプレイの多くは 2ms や 1ms の高速表示に対応しています。
応答速度の性能表示に「オーバードライブ」と表記されていることがありますが、これは動画を映すときに、一時的に画素に高い電圧をかけ、中間色の切り替えを高速化する技術です。
性能表にオーバードライブ時の応答速度しか書かれていないこともあります。
メーカーによっては SmartResponse と呼んでいますが、同じようなものだと思って構いません。
ただオーバードライブ中は、若干の変色が発生する場合があります。
製品や視聴する動画、使用するソフトウェアによっては色が変わる、色がちらつくといった症状が出ることもあるため、普段はオフになっていたり、オーバードライブの強さを変えられる製品も存在します。
駆動方式 / 液晶方式(パネルの種類) |
液晶画面をどういう仕組み(方式)で表示しているかの表記です。
主に TN 型、VA 型、IPS 型 の3つがあります。
難しく言うと・・・ 液晶パネルは液晶の分子が並んだもので、液晶の分子はかけられた電圧により、光を透過したり遮断したりします。
これを利用し、バックライトの明かりが抜けていく量を画素ごと、三原色ごとに調整し、明暗と色を表現しています。
この分子の配列と動かし方の種類を、駆動方式や液晶方式と言います。
・・・が、こんな難しい話は一般の人は気にする必要ありません。
液晶の画面は TN型、VA型、IPS型 の3つに大別でき、それぞれ特徴があると思っておけばいいでしょう。
それぞれの駆動方式の特徴は以下になります。
| TN 型 | VA 型 | IPS 型 | 有機 EL | |
| コスト | 安い | 普通 | 高め | 高価 |
| 輝度 | 高い | 普通 | 低い | 低い |
| 発色 | 低め | 普通 | 良い | 最良 |
| コントラスト | 普通 | 高い | 低い | 最高 |
| 視野角 | 狭い | 広め | 広い | 広い |
| 応答速度 | 速い | 速い | 遅い | 高速 |
ただし実際の性能は、製品によって違います。
TN 型でも発色の良いものや、IPS 型でも高い輝度とコントラスト比を持つ製品は存在します。
あくまで「そういう傾向にある」程度に考えておくと良いでしょう。
もっとも普及しているのは、製造コストが安い TN 型です。
TN 型は応答速度が速いので、ゲーム用の高品質モニターなどでも使用されています。
また消費電力が低いため、バッテリーで駆動するノートパソコンでも多用されます。
IPS 型は業務用の製品や、高級品、大型モニターなどで使用されています。
高画質が求められる医療用モニターや、展示用ディスプレイなど。
広い視野角を持つのが長所でしたが、現在は TN 型や VA 型も改良によって視野角が広くなっているので、個人向けの製品は減りつつあります。
VA 型は両者の中間と言えます。
TN 型の技術改良が進んだため、数が減っていますが、まだ主流の1つです。
「有機 EL ディスプレイ」は新時代の液晶パネルで、輝度が低い点以外、ほぼ全てにおいて従来の液晶より高品質です。
しかし値段が高く、長時間同じ画面を表示していると跡が残ってしまう「焼け付き」が発生しやすい問題もあり、パソコン用のディスプレイには向いていません。
家庭用のテレビでは製品化されています。
他にも AH-IPS や、ADS、AHVA、PLS などの液晶パネルが存在しますが、その多くは IPS の派生型です。
異なる点もありますが、「IPS」という名前がジャパンディスプレイと LG の商標なので、それ以外のメーカーは別の名前を使っている、というだけに過ぎません。
派生型には以下のようなものがあります。
- IPS-PRO:ジャパンディスプレイの改良型 IPS パネル。光の透過率が上がっている。
- AH-IPS:韓国 LG 社の改良型 IPS パネル。省電力化され透過率も上がっている。
- PLS:韓国サムスン社の IPS パネル。
- ADS:中国 BOE 社の IPS パネル。
- AHVA:台湾 AUO(BenQ グループ)の IPS パネル。
- AMVA:台湾 AUO(BenQ グループ)の改良型 VA。視野角が広くなっている。
- ASV:シャープの改良型 VA。視野角と反応速度が向上している。
光沢液晶と非光沢液晶(グレアとノングレア) |
液晶の表面の加工方法のことです。
液晶の表面がテカテカでツルツルなのが「光沢液晶」で、名前の通り光沢があります。
「グレア液晶」とも呼ばれます。
逆に表面がサラサラで、つや消し処理が施されているものが「非光沢液晶」です。
こちらは「ノングレア液晶」や「アンチグレア液晶」とも呼ばれています。
 見た目は光沢液晶の方が綺麗です。
見た目は光沢液晶の方が綺麗です。
発色が良く、鮮やかな色とクッキリとした黒を見ることができ、映像を見るなら光沢(グレア液晶)がベストです。
ただ、光沢液晶は光が反射するので顔が写り込みやすく、場所によっては電灯や窓の光が反射して画面が見にくくなります。
一方、ツヤがない非光沢液晶(ノングレア、アンチグレア)の方は目に優しく、長時間の作業をするならこちらの方が向いています。
顔が写り込んだり、光が反射したりすることもありません。
よって業務用のディスプレイ(モニター)は非光沢が一般的です。
しかし非光沢液晶は色が少しあせるため、発色が良くなく、映像や動画の視聴には向きません。
どちらが良いかは・・・ ハッキリ言って、好みの問題です。
アンケート調査でも意見が真っ二つに割れていて、どちらが良いとか悪いとか、そういう問題ではありません。
自分の用途と好みに合わせて選択しましょう。
また、画面の改良が進み、光沢(グレア)でも光が写り込みにくいものや、非光沢(ノングレア)でも発色が良いものが増えています。
大手メーカーの高品質な製品は、欠点はかなり軽減されています。
お店で画面を見た時に、綺麗に見えるのは光沢(グレア)液晶の方です。
ですから店頭販売用のノートパソコンはほとんどが光沢液晶です。
しかし特注や、メーカーの公式ネットショップだとノングレアも選べる、みたいなこともあるので、選択が可能かどうかメーカーサイトでチェックしておくと良いでしょう。
入力端子の種類と数 |
ディスプレイ(モニター)とパソコンを繋げる端子(コード、ケーブル)は、昔は D-Sub 15ピン というものしかありませんでした。
しかしその後、デジタル信号により高画質で画面を表示できる「DVI 端子」が登場。
さらに DVI 端子に機能を追加し、音声も送れるようになった「HDMI 端子」が普及します。
現在は DVI の後継となる「DisplayPort」という端子も登場しています。
当然、パソコンとディスプレイの双方に HDMI 端子がないと、HDMI のケーブルで繋げることはできません。
家庭用テレビの端子も、昔は 赤・白・黄色 の「ビデオ端子」しかなかったのですが、「S端子」や「D端子」と呼ばれる高画質対応のものが登場。
そして現在はこちらも HDMI 端子が主流になっています。
そのうち、パソコン用のディスプレイなのにビデオ端子があったり、家庭用のテレビなのに DVI 端子がある、両対応の製品も登場するようになりました。
こうしたビデオやゲーム機まで広く対応したディスプレイは「マルチメディアディスプレイ」と呼ばれていました。
現在は1つのディスプレイに色々な機器を接続することは少なくなっていて、接続端子は2種類か3種類が1つずつ付いているのが普通です。
ただ家庭用のテレビだと、かなり多くの端子が用意されているのが一般的です。
映像端子の種類には以下のようなものがあります。
 |
D-Sub 15 pin 端子 |
アナログ信号で映像データを送受信します。
家庭用テレビの「ビデオ端子」よりは高画質ですが、今となっては旧式で、画質は DVI や HDMI などのデジタル信号のものに劣ります。
ただ、古いパソコンも接続できるよう、今でも多くのディスプレイに備わっています。
 |
DVI 端子 |
D-Sub 15 ピンより高性能で、より鮮明な画像や映像を表現できます。
シングルリンクとデュアルリンクの2種類があり、シングルリンクは 1920x1200 まで、デュアルリンクは 2560x1600 までの解像度に対応できます。
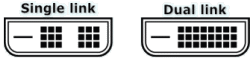
DVI-A(アナログ用)、DVI-D(デジタル用)、DVI-I(両用)の3種類があり、DVI-A か DVI-I と変換ケーブルを併用することで、アナログ信号(D-Sub 15 ピン)に接続することもできます。
しかしもうアナログ信号は旧式で、DVI-D を使うのが普通です。
 |
HDMI 端子 |
DVI-D と互換性があるため、DVI と HDMI の変換ケーブルを使うと DVI 端子に繋げることも出来ます。
バージョンアップが繰り返されていて、同じ HDMI でも初期のものは 4K や 8K の高解像度には対応していません。
(4K は 2009 年以降の Ver 1.4、8K は 2017 年以降の Ver 2.1 で対応)
この端子を使った製品を販売するには開発元にランセンス料を支払う必要があり、それが価格に上乗せされているため、値段が高いのが難点です。
また、画質自体は(4K クラスの解像度にしない限り)DVI と変わりません。
端子が小型化している mini HDMI や Micro HDMI もあります。
 |
DisplayPort 端子 |
HDMI に先を越されたため普及は遅れましたが、HDMI と同等の高解像度・音声出力・著作権保護に対応しています。
また、HDMI より高い解像度を想定して作られていて、8K 対応はこちらの方が早く、データ転送速度も勝ります。
製造コストは HDMI より高いのですが、HDMI ほどライセンス料が高くないため、徐々に普及が進んでいます。
「デュアルモード」と呼ばれるタイプは DVI や HDMI と互換性があり、変換ケーブルで DVI や HDMI の端子に接続することができます。
数珠つなぎにディスプレイを接続することで、パソコンに1つしか端子がなくても複数の画面を利用できます。
小型(横長ではなく四角に近い形)の Mini DisplayPort も登場しています。
 |
USB Type-C |
USB Type-C には別の規格の信号を扱える Alternate Mode(通称 Alt モード)があり、それを利用して HDMI や DisplayPort のケーブルとして USB Type-C を使うことができます。
さらに一部で利用されていた映像端子 Thunderbolt や、スマホ用に作られた MHL といったマイナーな映像出力にも対応しており、将来的には端子とコードは USB Type-C に一本化されるかもしれません。
ただ、あくまで別の規格も使えるという話なので、その性能(対応解像度など)は使う規格によります。
以下の映像端子は、主に家庭用のテレビで使われているものです。
ビデオデッキやゲーム機なども、主にこれらの端子で接続されます。
 |
ビデオ端子 |
昔ながらの「赤・白・黄色」の端子で、黄色が映像、白と赤は音声を送ります。
広く普及した映像端子でしたが、「にじみ」が生じる事によりぼやけた感じの画質となります。
映像端子が黄色ではなく「緑・青・赤」の3本に分かれていて、音声用の2本と合わせて計5本ある端子も存在し、こちらはコンポーネント映像端子と呼ばれます。
 |
S端子 |
従来のビデオ端子より鮮明な映像で、色も綺麗に映りましたが、もう古いタイプです。
解像度は縦幅 480(640×480 か 720×480)が最大です。
 |
D端子 |
コードが5本に分かれていたコンポーネント映像端子を、扱いやすいよう1つにまとめた日本独自の規格です。
この端子には D1~D5 までのバージョンがあり、D1 と D2 は DVD 画質、D3 と D5 はフルハイビジョン、D4 はハイビジョンに対応していて、D2 / D4 / D5 はプログレッシブ対応です。(ちらつきが少ない)
どのバージョンかは端子の横に書いてあります。
ただ、名前のせいで勘違いされやすいのですが、この端子はアナログ信号です。
「D」と言うのはデジタルではなく形状から来ている名前で、そのためデジタル信号の端子より画質は落ちます。
 |
HDMI 端子 |
デジタル信号であり、鮮明な映像を表示でき、D端子 や DVI 端子 以上の解像度にも対応しています。
著作権保護機能(HDCP)が含まれているため、家庭用テレビはこの端子が標準となっています。
この端子は映像以外の信号の送受信が可能で、テレビを通してビデオデッキを操作したりできます。
たとえ最新の機器を使っていても、使用する端子(ケーブル、コード)が古いと画質は悪くなります。
例えば、ブルーレイディスクのビデオデッキを買ったのに、テレビにビデオ端子(コンポジット映像端子)で接続していたのでは、ブルーレイの高画質は全く活かせません。(こういう人は割といます)
HDMI 端子のある最新のパソコンを買っても、ディスプレイ(モニター)が古くて D-Sub 15 ピンの端子しかなく、仕方なく D-Sub 15 ピンのケーブルで繋げたのでは、表示はできますが本来の画質にはなりません。
この場合は、ディスプレイも買い換えなければなりません。
もしディスプレイにゲーム機や、他の映像機器も繋げたいのであれば、複数の端子が必要になります。
通常は必要なものが1つあれば足りますが、入力端子の数と種類は購入時に確認しておきましょう。
なお、足りない場合は HDMI 切替機(HDMI ハブ、HDMI セレクター)といったタコ足の機器を使う手もあります。
立体視(3D テレビ)機能 |
これはもう、時代遅れになりつつある機能なのですが…
まだ対応のテレビ / ディスプレイ(モニター)は多く存在するので、解説しておきます。
専用のメガネやゴーグルをかけて画面を見ると、奥行きを感じられる、もしくは飛び出してくるような立体的な映像を楽しめる機能を「3D 立体視」(3D テレビ)と呼びます。
2010 年頃から普及し始めた技術で、これには2つの方式があります。
1つは映像を右目用と左目用に分け、シャッター付きゴーグルを装着し、右目用の映像が表示されている時はゴーグルの左目のシャッターが閉じて右目だけで見え、左目用の画像が表示されている時は右目のシャッターが閉じる…
これを高速で繰り返して左右交互に見ることで、映像が立体的に見える方式。
これは「フレームシーケンシャル方式」と呼ばれます。
ただ、これを秒間 60 コマの滑らかな映像で、すなわちリフレッシュレートが 60 Hz の状態で表現するには、右目用のコマと左目用のコマの分を合わせ、2倍の 120 Hz のリフレッシュレートが必要になります。
しかしそれだけの高性能なディスプレイ / テレビは価格が高くなります。
シャッター付きゴーグル(アクティブシャッターグラス)も高価格で、総じてコスト高になるのが問題点でした。
右目で見ている時は左目は閉じている方式のため、画面が暗くなる問題もありました。
もう1つの方式は「偏光方式」や「パッシブ型」と呼ばれ、普通の画面に専用のフィルターをかぶせるだけで実現できます。
このフィルターを通すと映像が縦に細かく分割され、それぞれ右目用と左目用の光で発せられるようになります。
そして 3D メガネの左目側には右目用の光を遮断するレンズが、右目側には左目用の光を遮断するレンズが入っていて、これで立体的に見えるというしくみです。
こちらは低価格で実現でき、それほど高度な技術も必要ありません。
しかし画像を右目用と左目用に分けるため、縦の解像度が本来の半分になってしまいます。つまり画質が劣化します。
劣化しないようにするには解像度を2倍にする必要がありますが、それは簡単な話ではなく、コストも高くなります。
また画面の正面で、一定の距離で見る必要があり、ズレていると映像がぼやけてしまいます。
加えてどちらの方式も、元々メガネの人はメガネ on メガネ(メガネ重ねがけ)になってしまう問題があります。
3D テレビ / ディスプレイは対応する映画やゲームの普及に合わせ、2011 年から 2014 年頃まで注目されました。
しかし大ヒットとまでは行かず、2017 年にはほとんど対応製品は出回らなくなっています。
そして入れ替わるように、専用ゴーグルで周囲のすべてが仮想世界になる VR(バーチャルリアリティ)の技術が登場。
特にコンピューターグラフィックスの分野においては、3D 立体視は古い技術となりました。
しかし 3D 立体視の研究により、120 Hz 以上の高リフレッシュレートの製品が生まれ、4K や 8K の高解像度の開発にも繋がっています。
技術の進歩によってもっと手軽に、安価に立体視が利用できるようになれば、また注目されるかもしれません。
タッチパネル |
指で画面を直接触って操作できる機能です。
スマートフォンやタブレットで利用されている機能ですが、ディスプレイ(モニター)にも備わったものが存在します。
2012 年に発売された Windows 8 には、指で使うのを想定した操作スタイルが用意されました。
そのためタッチパネル対応モニターを各社が発売し、2013 年には数多く登場しています。
しかし普通のパソコンで使うなら、指で画面を押すよりマウスやキーボードを使った方がラクです。
指で触っていると画面が汚れる問題もあります。
ノートパソコンだとマウスを繋がなくても使える利点がありましたが、従来からあるタッチパッドでも問題ないため、すぐに注目されなくなりました。
現在、パソコン用のディスプレイでタッチパネルが備わっているものはかなり少なくなっています。
しかしタブレットの普及に伴い、普段はノートパソコン、画面を取り外すとタブレットになる「2 in 1」というタイプのパソコンが登場しています。
これはタブレットも兼ねているため、画面はタッチパネルであり、それが備わったノートパソコンとも言えます。
そして高精度のタッチパネルと専用のペンを使うことで、細密な絵も描ける「お絵かきタブレット」も登場しています。
タッチパネルは一般のパソコンでは使われなくなりましたが、案内板や商品説明、ミーティング用のモニターとして使われることもあるため、製品がなくなっている訳ではありません。
ガンマ特性 と ガンマ補正 |
ガンマ(ガンマ値)とは色の明るさの事で、これを強くすれば明るく薄い、低くすれば暗く濃い色になります。
どの色がどのぐらいのガンマで表示されるかはディスプレイ(モニター)ごとに異なり、これがあまり適切でないと、色合いが悪くなったり、ムラが出来てしまいます。
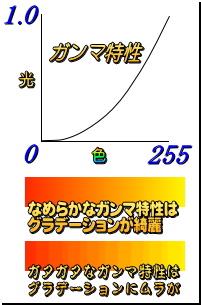 こうした液晶ディスプレイの発色の特性を「ガンマ特性」と言います。
こうした液晶ディスプレイの発色の特性を「ガンマ特性」と言います。
ガンマ特性に合わせて、表示される色を調整することは「ガンマ補正」と呼ばれます。
ガンマ特性とガンマ補正は、右のような曲線のグラフで表わされます。
この線グラフが直線なほど正規の色に近く、滑らかなほど綺麗なグラデーションになります。
逆にこのグラフがガタガタなら色にムラが出ます。
しかしこのガンマ特性は、テレビやディスプレイの発色の重要な点ではありますが、一般的に性能表には記載されません。
数値で簡単に表記できるものではないため、高品質な製品で、それを宣伝文句にしているような場合でない限り、性能表には書かれていないのが普通です。
よってディスプレイやテレビ選びの目安にすることは難しいのですが、イラストレーターや写真家、デザイナーなど、仕事で「色」を使う人には重要なので、覚えてくと良いでしょう。
美しいガンマ特性は液晶品質と補正機能が両立していないと得られないので、安物だと悪くなりがちです。
その他の性能 |
ここでは、これまでに述べたもの以外の性能についてまとめて解説いたします。
- スピーカー内蔵
- ディスプレイ(モニター)の中にはスピーカーが内蔵されているものもあります。
以前は付属のスピーカーは性能がイマイチで、音質は期待できませんでした。
しかし最近は有名音響メーカーのスピーカーを内蔵している製品も増えています。
HDMI 端子により、映像と音声をまとめて出力できるようになったのも影響しています。
付属のものを買う場合、音量調節のツマミやヘッドホン端子の有無もポイントとなります。
スピーカーには出力(W、ワット)という性能の目安があります。
これが高いほど音域が広く、ノイズが少なくなるので、目安の1つになるでしょう。 - USB ハブ
- USB のタコ足のことです。ディスプレイに付いている USB 端子を中継に使えます。
無理に必要ではありませんが、パソコンの USB 端子が使いにくい場所にあるなら便利です。 - リモコン付属
- 多機能なものや、入力端子がたくさんあるディスプレイだと、リモコンが付いている場合もあります。
そこまで必要ないケースがほとんどですが、一応、音量や画面の切り替えがリモコンで出来るのは便利。 - 自動調光機能
- 周囲の明るさ(環境光)に合わせて画面の明るさを変化させる機能です。
周囲が暗いならまぶしくないよう暗めに、周囲が明るいなら色鮮やかになるよう明るくなります。
ただし明るさや色が勝手に変わることを嫌う人もいます。
家庭用テレビでは定番の機能で、「エコ機能」や「エコモード」と呼んでいる場合もあります。 - アーム対応 / スタンド調整 / ピボット
 アームというのは、テレビやディスプレイの裏に付ける腕、固定器具のこと。
アームというのは、テレビやディスプレイの裏に付ける腕、固定器具のこと。
自由自在に動かせるアームが市販されていて、これを付けられる部分が裏側にあるなら、アーム対応ということになります。
ほとんどの家庭用テレビはアームの装着に対応しています。- また、テレビやディスプレイの足(スタンド)は、固定のものと動かせるものがあります。
高さ調整機能の他に、横や縦の角度を調整できるものもあり、横回転は「スイ-ベル機能」、縦の角度調整は「チルト機能」と呼ばれます。
スタンドは市販もされていて、付属品がイマイチでも交換できる場合があります。
ディスプレイの下に雑誌などを置いて調整することもできますが。 - 「ピボット」は画面自体をクルッと 90 度回転できる機能です。
これにより横長の画面が縦長になります。
書類やウェブサイトは縦の方が見やすい場合があるので、状況に応じて使い分けられます。 - フレームレス / スリムベゼル
- フレームもベゼルも、画面の外枠を意味します。
これが狭いものが「フレームレス」や「スリムベゼル」で、特にディスプレイを複数並べて使う際に、すき間が小さくなるため使いやすくなります。
ノートパソコンにおいては、同じ画面サイズでも本体の大きさを一回り小さくできるため、持ち運びしやすくなる利点があります。 - PiP / PbP / PoP
- PiP は「ピクチャ イン ピクチャ」の略で、いわゆる子画面機能。
メイン画面の隅に、別の画面を表示できます。
PbP は「ピクチャ バイ ピクチャ」の略です。
画面を左右に分割して、それぞれ別のものを表示できます。
PoP は「ピクチャ アウト ピクチャ」の略。
メイン画面を少し縮小し、その外側にもう1つの画面を表示します。
ただしこれらの機能では、1つのパソコンで2つの画面を表示することは通常できません。
例えばパソコンとゲーム機を繋げて、それぞれを表示する、といった形になります。 - G-Sync / Free Sync
- 主にゲームを滑らかに表示する機能で、G-Sync は GeForce のビデオカード、Free Sync は Radeon のビデオカードの技術ですが、同じようなものです。対応のディスプレイ(モニター)も必要。
リフレッシュレートのところで述べたように、画面は 60 Hz なら1秒間に 60 回描き直されています。
ただ、ゲームが 60 FPS(1秒に 60 コマ)だとしても、完全に連動している訳ではないので、描画のタイミングがズレて若干のコマ飛びが発生していたりします。
G-Sync や Free Sync はディスプレイの描画のタイミングをゲームの処理タイミングと一致させ、全くズレなく表示させる機能です。 - HDR
- 「ハイ ダイナミック レンジ」の略です。
写真やビデオを取っても、実際に見ていた感じと違う、という経験をした人は多いでしょう。
人間の目で見た色と、機械で処理した色には差があるからです。
HDR はこれを補正する機能で、明るさなどを調整し、より人間の目で見た色・明るさに近い映像に修正します。 - フリッカーフリー
- フリッカーとは「ちらつき」のことで、それを抑える技術を導入している製品です。
リフレッシュレートが高ければちらつきは感じないのですが、敏感な人もいるので、画面を照らしている LED バックライトの明るさなどを制御して、よりちらつきを感じないようにしているものがあります。
「フリッカーレス」とも呼ばれます。 - TFT液晶
- 液晶の表示方法の1つで、画面を構成する小さな光の点1つ1つを調整できるものですが…
最近のテレビやディスプレイ(モニター)の液晶画面は、ほぼ「TFT液晶」です。
時計などのちょっとした液晶には「STN液晶」というものが使われていて、これとの区別として性能表などに書かれている場合もありますが、TFT が普通であり、特別なものではありません。
ただ、有機 EL ディスプレイは TFT 液晶とは異なる種類であり、これとの区別で使われることもあります。 - HDCP対応
- 「High-bandwidth Digital Content Protection system」 と言う長~い名前の略で、日本語にすると「高帯域デジタルコンテンツ保護システム」。早い話が「著作権保護機能」のこと。
現在の DVD や ブルーレイディスク、さらに地上デジタル放送の視聴にはこの機能が必須になっているので、備わっているのが普通です。
HDCP に対応するには DVI か HDMI 、DisplayPort で接続されている必要があるため、D-Sub 15 ピンしか使えない古いモニターや、D端子しか使えない古いビデオデッキだと、HDCP に非対応です。
HDCP 非対応の機器で前述の映像を見た場合、表示されないか、DVD の画質に落とされてしまいます。 - RoHS指令対応
- 2007 年にヨーロッパを中心に提唱された、環境保護のための決まりで、性能ではありません。
人体に有害な物質を含む電気製品の販売をやめようと、特定の材質の使用量を制限したものです。
単なる材質の話だし、曖昧な決まりなので、表記があっても気にする必要はありません。 - 種類(ブラウン管 / 液晶 / プラズマ)
- 今のディスプレイ(モニター)はほぼ全部液晶なので、気にする必要はないのですが…
話にはよく出てくるので、少し説明しておきましょう。  ブラウン管のモニターは「CRT」とも呼ばれ、1990 年代前半まで主流でした。
ブラウン管のモニターは「CRT」とも呼ばれ、1990 年代前半まで主流でした。
しかし 1990 年代の後期から、薄くて、軽くて、目に優しく、消費電力も低い液晶ディスプレイが登場し始めます。
初期の液晶には色が薄い、動くものの残像が残る、横から見ると画質が落ちる、などの欠点がありましたが、それらが改良されていくに従って、大きくて重い CRT は数を減らしていきます。
2007 年にブラウン管の新製品はほぼなくなり、2014 年、完全に生産は終了します。- 2003 年、液晶に変わる新しいテレビと期待された「プラズマディスプレイ」が登場します。
 液晶テレビのように薄くて軽く、色合いが良く、残像が残らず、横からも見やすい製品でした。
液晶テレビのように薄くて軽く、色合いが良く、残像が残らず、横からも見やすい製品でした。
しかし「値段が高い」という大きな欠点があり、高級テレビとしての需要しかありませんでした。
そして技術の進歩で液晶の欠点が解消されていった結果、プラズマテレビも 2014 年に完全に生産を終了します。- 2008 年頃から、次世代の画面「有機 EL ディスプレイ」が登場し始めます。
しかしコストが高いため、プラズマと同じ理由で普及することはありませんでした。
ですが液晶を大きく越える性能を持つため、研究開発は続けられ、2014 年に Apple Watch が採用します。
2017 年にはスマホの iPhone X が採用し、ようやく各社が本腰を入れ始めていますが、その製品化はこれからといったところです。
開発メーカーについて |
ディスプレイ(モニター)を開発・販売しているメーカーによって、製品にも違いがあります。
ここでは代表的なメーカーを、簡単なコメントと共に挙げておきたいと思います。
【 国産メーカー 】
- EIZO(ナナオ)
日本の老舗ディスプレイメーカー。EIZO はブランド名で、社名はナナオ。
高価格だが高品質なモニターを作り続けており、プロ御用達。 - I-O DATA(アイオーデータ)
日本のコンピューター周辺機器メーカー。
国内シェアはトップクラスで、多様な製品を販売している。 - iiyama(イイヤマ)
日本のディスプレイメーカーで、現在はマウスコンピューターとパソコン工房(ユニットコム)のグループ。
コストパフォーマンスの良い製品が多い印象。 - NEC
日本の電子機器メーカー。現在は中国レノボの傘下。
長年培ってきた技術力があるが、モニターの単体販売はあまり見ない。 - シャープ
日本の家電メーカー。かつて亀山ブランドの液晶テレビを作っていたが、現在は台湾の鴻海(ホンハイ)の傘下。
鴻海買収後にディスプレイの販売を再開、コストパフォーマンスの良い製品が多い。 - Princeton(プリンストン)
コンピューター周辺機器の輸入販売店。
安価な製品が多い。 - Green House(グリーンハウス)
コンピューター周辺機器の他に、キッチン用品やオーディオ関連機器も販売している。
こちらも安価な製品が多い。
【 欧米メーカー 】
- HP(ヒューレット・パッカード)
アメリカの大手コンピューターメーカー。世界最大手の1つで周辺機器にも強い。
コストと品質のバランスの良い製品が多い。 - DELL(デル)
アメリカの大手コンピューターメーカー。ここも世界最大手クラス。
品ぞろえが豊富で、フレームレス製品が多い。 - Philips(フィリップス)
オランダの医療機器を中心とする電機メーカー。
液晶ディスプレイの定番メーカーの1つで、品質保証も長い。 - ViewSonic(ビューソニック)
アメリカのディスプレイメーカー。
アメリカでは有名なメーカーだが、日本での販売開始は 2015 年から。
【 中韓メーカー 】
- BenQ(ベンキュー)
台湾のディスプレイメーカー。高い世界シェアを誇り、日本での販売に力を入れている。
ディスプレイでは定番メーカーの1つで、比較的安い製品が多め。 - acer(エイサー)
台湾のコンピューター機器メーカー。BenQ は元子会社。
多様な周辺機器を扱っているメーカーらしく、品ぞろえが豊富。 - ASUS(エイスース)
台湾の電子機器メーカー。パソコンパーツの定番メーカーであり、扱う製品が多い。
技術力のあるメーカーで、高品質なゲーミングモニターも多い。 - LG
韓国の家電メーカーであり、液晶の一大生産工場でもある。
多様な製品があり、数少ない大型の有機 EL ディスプレイを製品化できる技術力を持つ。
ちなみに LG に並ぶ韓国の家電メーカーのサムスンは、日本での販売からほぼ撤退。 - Lenovo(レノボ)
中国のコンピューターメーカー。パソコンの世界シェアは HP や DELL に迫る。
ディスプレイは安価な業務向けの製品が多め。 - AOC
台湾のディスプレイメーカーだが、創業はアメリカ。
安めの製品が多いが、日本での知名度は低め。
ドット落ちについて |
液晶画面には、画面を構成するための小さな光の点(画素・ドット)がビッシリと配置されています。
しかし画素のいくつかが機能しなくなっている場合もあります。
これを「ドット落ち」 と言います。
「ドット欠け」や「ドット抜け」、「画素落ち」と呼ぶ場合もあります。
機能しなくなっている画素は、たいていずっと白のままだっり、黒のままだったりします。
なので、画面が黒一色の時に、1ドットだけ白い点が残っていたりする場合、その部分の画素が「ドット落ち」していると解ります。
「ドット落ち」がある画面はいわゆる不良品であり、製造の過程でゴミが混入したり、細部の接続がうまくいってなかったりして起こります。
しかし液晶画面というものは、ミクロン単位の超微細な作業で作られるものです。
目に見えないぐらいの超細かいゴミがちょこっと入っただけで、その部分が「ドット落ち」してしまうので、どんなにゴミやホコリを遮断したクリーンな環境で作っていても 100% ドット落ちを防ぐ事は出来ません。
完全に「ドット落ち」がない製品は数が少なく、多くのディスプレイやテレビにおいて、3個前後のドット落ちは許容範囲とされています。
ただ、何個ぐらいのドット落ちを許容範囲とするかはメーカーや製品によって異なります。
大手メーカーや信頼できるメーカーなら「ドット落ち」を厳しく選別していますが、低価格製品が多いメーカーではドット落ちも多い傾向があります。
ドット落ちを厳しく選別するほど、不良品率が上がって製造コストが上がってしまうので、低価格の製品だとドット落ちが多めになるのは仕方がないと言えます。
ドット落ちはどうしても避けられないものなので、それがどこに、どのぐらいあるかは「運次第」です。
これを理由に「不良品だ!取り替えてくれ!」と言っても、普通は聞いてくれません。
とは言え、ドット落ちが大量に発生していたり、画面の真ん中に集中していたりすると、さすがに困ります。
こういう場合は販売店や開発メーカーに問い合わせても良いかもしれません。
ショップやメーカーによっては、「ドット抜け保証」や「一定数以上のドット欠けの交換保証」などのサービスを行っている場合もあります。
でも基本的には、液晶画面のドット落ちは、あるものだと思って購入しましょう。
もちろんドット落ちは、スマートフォンやタブレットにもあります。
スマホの場合、購入前にドット落ちを確認させてくれるお店もあります。
- Amazon:ディスプレイ・モニター:ディスプレイの販売は Amazon は定番です
- パソコン工房:液晶モニタ
:大手パーツショップ。品ぞろえが豊富
- Amazon:家庭用テレビリスト:テレビは電気屋さんで見るのが一番ですが…