HDD/SSD 性能解説 メニュー |
ハードディスクドライブってなに? |
「ハードディスクドライブ」とは、データを長期的に保存しておくためのパーツ(記憶装置)です。
名前が長いので、一般的に「HDD」と表記されます。
「ハードディスク」とも呼ばれます。
ハードディスクドライブの中には金属の円盤が入っていて、これに磁気でデータを書き込んでいます。
磁気の力で物理的に、金属盤にデータが書き込まれますから、電源を切ってもデータはそのまま保存され続けます。
大事なデータがたくさん保管される、大切なパーツですね。

上の画像の左が外観、右が内部です。 中に金属の円盤が入っているのが解ります。
しかしハードディスクはパソコンのパーツの中で最も酷使される部分であり、故障が多いパーツでもあります。
円盤が高速で回転していて、それにミクロン単位の動作で書き込みをしていますから、振動や衝撃に非常に弱いです。
パソコンを動かしている時に、ヘンにグラグラ揺らすと壊れる原因になるのは憶えておきましょう。
最近は円盤(ディスク)にデータを書き込むのではなく、「フラッシュメモリ」と呼ばれるものに、電気でデータを保存する「SSD」というパーツも登場しています。
こちらは HDD と比べると、価格が高い反面、非常に高速です。
このページでは、その SSD についても解説 を行っています。
こうしたデータ記憶装置は、総称して「ストレージ」とも呼ばれます。
ただ、ストレージには HDD や SSD だけでなく、データの書き込みができる CD や DVD、さらに携帯用の SD カードや、USB メモリなども含まれます。
HDD の性能とは? |
ハードディスクドライブ(HDD)で重視すべきものは、まず容量。次に速度。
性能に関する色々な項目がありますが、容量以外はすべて速度に関わるものです。
発熱や耐久性、動作音を気にする人もいますが、これは性能と言うより、製品の特徴ですね。
パソコンによっては小サイズのものを使わなければならない事もあります。
記録容量 |
データを記録するパーツですから、記録量(容量)が一番のポイントです。
たくさんあるに越したことはありませんが、容量が多いほど値段も高くなります。
「GB(ギガバイト)」という単位で表されますが、最近は「TB(テラバイト)」も一般的です。
1000 GB で 1TB となり、よって 3TB だと 3000GB と同じです。
よく使われるデータ量の単位は以下の通りです。
- 1000 KB(1000キロバイト)= 1MB(1メガバイト)
- 1000 MB(1000メガバイト)= 1GB(1ギガバイト)
- 1000 GB(1000ギガバイト)= 1TB(1テラバイト)
最近は 3TB や 6TB の大容量ハードディスクも一般化しています。
容量が多いとデータを読み込むのに時間がかかりそうですが、実は逆で、容量が多い HDD ほどデータが小さい範囲に詰め込まれるので、読み込むのに必要な時間は(一般的に)短縮されます。
なお、1000 TB に相当する 1PB(ペタバイト)という言葉もありますが、まだ一般的ではありません。
プラッタ枚数、プラッタ容量(ディスク容量) |
HDD の中に入っている円盤の事を「プラッタ(プラッター)」と言います。
ハードディスクの中に入っているプラッタの枚数が「プラッタ枚数」です。
記憶容量のところで「容量が多い HDD ほどデータが小さい範囲に詰め込まれるので、読み込みの時間が短縮されます」と書きましたが、実はこのプラッタ枚数によっては一概にそう言えない場合もあります。
プラッタ1枚の容量の事を「プラッタ容量」と言い、これは製品によって違っています。

※円盤が4層、つまりプラッタが4枚の HDD。
例えば 500 GB の HDD があったとして、プラッタ枚数が1枚だと、プラッタ容量も 500 GB という事になります。
一方、1TB(1000 GB)の HDD でも、プラッタ枚数が4枚だと、プラッタ1枚あたりの容量は 1000÷4 で 250 GB になります。
この場合、500 GB の HDD の方が合計の容量は少ないですが、1枚の円盤に詰め込まれているデータの量は多いので、こちらの方が処理は速くなります。
以前はプラッタ容量やプラッタ枚数は仕様書に書かれていないことが多かったのですが、ハードディスクの速度に大きく影響するため、最近は明記されることが増えています。
「1TB プラッタモデル」といった表記で、お店やメーカーがプラッタ容量をアピールしている場合もあり、こういった表記があれば購入時の目安になりますね。
「プラッタ」という専門用語を使わず「ディスク容量」という表記を行っている場合もありますが、意味は同じです。
回転速度(rpm) |
中の円盤(ディスク)が回る速度の事です。
5400rpm とか 7200rmp とかあって、これは1分間の円盤の回転数を表しています。
数値が多いほど高速です。
回転数が速いほどデータの読み込みも速いのですが、速く回るほど熱を持ちますし、エラーも起きやすく、振動にも弱くなります。
熱はパソコンの大敵ですし、安定性を考えると遅いほうが良かったりもします。
また、回転が速いと音もうるさくなりがちです。
でも、これは製品によって異なり、高回転でも安定したものや静かなものもあります。
また、現在は高回転のものには「ヒートシンク」と呼ばれる熱を逃がすパーツがついていて、熱対策を施している場合が多いので、一概に「高速だと高温だ」とは言えません。
基本的には速い方が良いと考えておきましょう。
ただ、以前は 10000rpm の高速型などもあったのですが、最近のデスクトップパソコン用 HDD は速度重視の 7200rpm か、安定性重視の 5400rpm のどちらかになっています。
ノートパソコンに使用される HDD は振動に強い 5400rpm が多いです。
家電製品やゲーム機も壊れにくさを重視する必要があるため、5400rpm の低速型が一般的です。
回転速度の項目に「IntelliPower」と書かれている製品がありますが、これは使用状況に合わせて回転数を調整し、発熱や消費電力を軽減する機能です。
しかしこれは Western Digital(ウェスタンデジタル)という会社の独自機能であり、一般的なものではありません。
キャッシュ容量(バッファ容量) |
キャッシュ(キャッシュメモリ)とは、HDD に内蔵されているメモリ(一時的にデータを保持する場所)のことです。
HDD のものは「バッファ」とも呼ばれています。
CPU が処理したデータを HDD に書き込み、さらに CPU がデータを HDD から読み込もうとしても、HDD は読み書きを同時には出来ません。
しかも CPU より HDD の方が処理が遅いので、そのままだと CPU がデータを取り出そうとしても、HDD が仕事中で、それが終わるまで
CPU が待つような事が起こってしまいます。
これではパソコンの速度は低下します。
それを防ぐため、読み書きが終わっていないデータはキャッシュ(バッファ)に一時的に置いておき、CPU からの要求がない時にその処理を行って、出来るだけ CPU を待たせないようにする仕組みが作られています。
ですからこのキャッシュがたくさんあるほど、HDD や CPU が忙しく動く時でも動作が安定し、かつ高速化します。
8MB、16MB、32MB、64MB、128MB、256MB などがあり、たくさんある方が良いですね。
Serial ATA(SATA、シリアルATA) |
「ATA」というのは他のパーツとハードディスクがデータをやり取りする規格でした。
ATA66、ATA100、ATA133 などがありましたが、これらは古いタイプです。
2003 年以降は、「SATA」と呼ばれるデータ転送の規格、及び取付部が使われています。
「Serial ATA」(シリアル ATA)の略で、データの送信と受信を同時に行え、従来の約3倍の転送速度を持っていました。
取付部の形状も小さくなり、扱いやすくなっています。
さらに 2005 年、SATA の上位版「SATA2」が登場しました。
こちらはデータ転送速度が初代 SATA のさらに2倍(3Gbps)で、データの読み込み効率のアップや、保護機能の追加など、様々な新機能も盛り込まれています。
しかし技術の進歩と、SSD という新型記憶装置の登場により、十分な速さを持っていたはずの SATA2 でも速度が足りなくなってきます。
そのため 2010 年からは、さらに上位の「SATA3」も登場することになりました。
こちらは SATA2 のさらに2倍(6Gbps)の速度でデータのやりとりが可能で、新技術にも対応しています。
性能としては、新しいものに対応しているほど良いと言えますね。
SATA には下位互換性があり、SATA3 の取付部に SATA2 や SATA(1)の HDD を繋げることも可能です。
SATA 端子は CD / DVD / ブルーレイドライブの接続にも使用されます。
2007 年頃からは、外付け HDD 用の SATA である「eSATA」 というものも登場しています。
当時使われていた USB 2.0 より高速のデータ送受信が可能で、一時的に普及しました。
しかし USB と違って電気を送れなかった(よって電源コードが別に必要になる)ことと、高速にデータを送受信できて手軽に扱える
USB 3.0 が登場したことで、その数を減らしています。
※参考表記:SATA の呼び名について
Serial ATA には、速度やバージョンの違いからいくつかの種類があります。
しかし呼び名が多く生まれてしまい、さらに正式な名前を後から作ろうとしたため、余計に煩雑な状態になってしまいました。
SATAの各バージョンの呼び名を一覧表にすると以下のようになります。
横列は全て同じもので、呼び名が違うだけです。
| Serial ATA | SATAⅠ | SATA1 | Serial ATA Gen1 Rev1 |
| Serial ATAⅡ Phase1 | SATAⅡ/150 | SATA2 1.5G | Serial ATA Gen1 Rev2 |
| Serial ATAⅡ Phase2 | SATAⅡ/300 | SATA2 3G | Serial ATA Gen2 Rev2.5 |
| Serial ATA Rev 2.6 | |||
| Serial ATA 3 | SATA3 | Serial ATA 6Gbps | Serial ATA Rev 3.0 |
Rev 2.6 からは呼び名が統一されて、Phase や Gen と言ったものは廃止されました。
現在は SATA3 の登場により、一般に SATA1.5、SATA2、SATA3 で呼ばれています。
サイズ(3.5 インチ、2.5 インチ) |
HDD には「3.5 インチ」のものと「2.5 インチ」のものがあります。
これは単に大きさの違いです。
3.5 インチは一般的なデスクトップのパソコンに使われるものです。
大きなサーバーコンピューターでも、現在はこのサイズの HDD が使われています。
およそ縦 15 cm、横 10 cm で、文庫本と同じぐらいです。
2.5 インチは小型サイズの HDD で、主にノートパソコンで使われています。
スリムサイズのパソコンやゲーム機、カーナビなどにも、このサイズが使われていることが多いです。
また、後述する「SSD」はこの 2.5 インチサイズが標準です。
およそ縦 10 cm、横 7 cm で、3.5 インチ HDD の 2/3 ですね。
今の HDD はこのどちらかしかなく、性能に直接関係するものではありませんが、小さい方が中の円盤も小さくなるので、容量は少なめになりがちです。
なお、SSD にはもっと小さい 1.8 インチのものもあります。
その他の性能 |
ここまで述べた以外の、HDD の性能や機能について説明いたします。
まず「平均シークタイム(シーク速度)」。
HDD の内部には円盤(プラッタ、ディスク)がありますが、その上を「ヘッド」というデータの読み書きをする部分が動いています。
これはレコードとレコード針のような状態だと思えば良いでしょう。

このヘッドの動く速度を「シークタイム」と言い、これが速いほど HDD の動作速度が上がります。
この数値は 9.8ms といったスピード表記で表されます。
とはいえ、実際に使ってみて、そんなに大きな差を感じるほどのものではありません。
一応、速い方が良いという程度に考えておきましょう。
次に「FDB(流体軸受け)」。
これは円盤やヘッドの軸に液体を入れておき、スムーズに回転させて騒音を少なくする技術で、これがあると「キーン」という円盤の回転音や、「ガリガリ」というヘッドの動作音が少なくなります。
今の HDD が昔ほどうるさくないのは、この機能のおかげです。
「垂直磁気記録」という機能も一般化しています。
2005年に登場したデータをさらに詰め込んで記録する技術で、これによりプラッタの記録量は大幅に増えました。
2018年頃からは「SMR(シングル磁気記録方式)」という、データの一部を重ねて記録する技術も登場。
これらにより HDD の大容量化が一層進んでいます。
最近は「振動センサー」が搭載されていて、書き込み中に揺れを感じた場合、安全のために書き込み速度を落としたり、書き込みの確認・補正を行う HDD もあります。
これは業務用 HDD の機能でしたが、最近は一般の HDD にも搭載されるようになってきました。
どちらかと言うと、持ち運びの多いノートパソコン向けの機能ですね。
各メーカーが独自に「データ保護機能」を盛り込んで、記録エラーなどを防いでいる場合もあります。
ただ、これらの細かい性能は、あまり気にしなくてもいいでしょう。
HDD を選ぶときの目安にはなりますが、体感できる機能ではないし、新しいものなら「流体軸受け」や「垂直磁気記録」などの技術はほぼ適用されています。
(追記)AHCI と NCQ |
これは HDD の性能と言うより、SATA の機能なのですが・・・ 個別に解説しておきたいと思います。
昔、HDD は「IDE」と呼ばれる取付部に繋げていました。
そして今でも「IDE 互換モード」と呼ばれるデータ転送規格で、多くの HDD は利用されています。
しかし古い規格のままだと新しい技術を使えないため、SATA が登場した際に新しいデータ転送規格も用意されました。
それが「AHCI」です。
AHCI にすると、SATA2 から導入された「NCQ」と呼ばれる技術を活用できます。
これは「ネイティブ コマンド キューイング」の略で、意味は「予約された命令を本来の順番に並べる」。
データを読み込む時に順番に行うのではなく、読みやすい場所からどんどん読み込んで、注文された通りに並べ替えてから CPU に送ってくれる機能で、これがあるとバラバラのデータの読み込み(ランダムアクセス)が高速化します。
SSD の場合も、予定の作業を分析し、出来るだけ多くの量を一度に送受信できるようにデータを並べ替えてくれます。
AHCI は電源を入れたまま HDD を着脱できる「ホットスワップ」にも対応します。
ただし AHCI には大きな欠点があります。 それは Windows XP が対応していないこと。
古い HDD や CD / DVD ドライブも未対応の場合が多く、AHCI でそれらを使うと不具合が発生することがあります。
そのため対応している Windows(Windows Vista / 7 以降)のパソコンでも、AHCI はオフになっていることが多いです。
家電メーカーのパソコンや、ビジネスモデルのパソコンの場合は特にそうです。
リスクの割に効果が(HDD によっては)少ないということで、使っていない人もいます。
しかしパソコン専門ショップの製品だと、速度を上げるためにオンにしている場合が多いです。
自分で切り替えるには BIOS やレジストリといった、やや難しい部分の操作が必要なため、初心者は手を出さない方が無難でしょう。
どうしても気になる人は、パソコンの注文時に AHCI がオンかオフか聞いておいた方が良いかもしれません。
※参考表記:HDD が IDE なのか AHCI なのかを確認する方法
HDD が「IDE互換モード」なのか「AHCIモード」なのかは、デバイスマネージャーで確認できます。
「コントロールパネル」を開いて「ハードウェアとサウンド」を選択、「デバイスマネージャー」を選びます。
そして上部の「表示」の部分を選び、「デバイス(接続別)」を選択します。
その後「ACPI ○○-based PC」、もしくは「ACPI ○○ ベース PC」の横の三角をクリック。
そして「Microsoft ACPI-Compliant System」、さらに「PCI Express ルート コンプレックス」(もしくは PCI バス)の順で開きます。
するとハードディスクのアイコンが出て来るので、表示を確認。
そこに「IDE チャネル」と書いてあり、その下に HDD の名前があったら、それは IDE 互換モードで使われています。
「IDE チャネル」がなく「○○ SATA AHCI Controller」の表記があり、その下に HDD があったら AHCI
モードです。
(以下の画像は、上が Windows 7、下は Windows 10 の表示です)
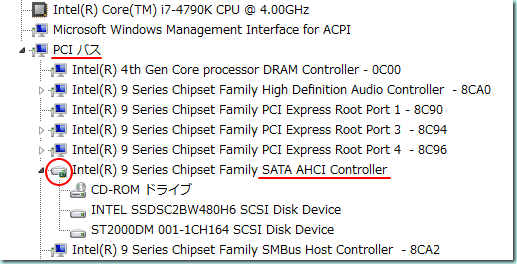
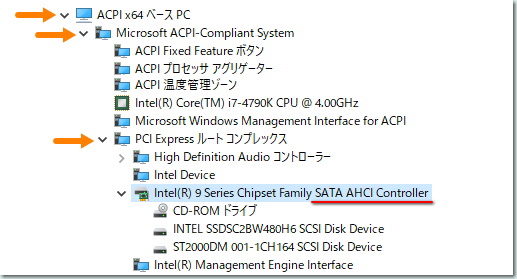
なお、2015 年にはさらに新しいデータの転送規格「NVMe」が登場しました。
しかしこれは SSD を対象にしたものであるため、SSD の項目で説明します。
SSD ってなに? その性能とは? |
SSD は「ソリッド・ステート・ドライブ(Solid State Drive)」の略です。
直訳すると「固体型ドライブ」で、「シリコン・ディスク」とも呼ばれます。
2008 年頃から普及し始めた、新しいデータ保存用パーツです。
パソコンのデータを保存するパーツには、HDD と メモリ の2つがありました。
このうち HDD は、読み書きに時間がかかりますが、大きなデータを長期的に保存することができます。
メモリ はデータを一時的に、少量しか保存できませんが、データのやり取りが高速です。
そして技術開発の末に、2GB や 4GB などの大容量のメモリが登場してきました。
さらに電気が通っていなくてもデータを長期的に保持しておける「フラッシュメモリ」というものが登場し、それを利用した携帯用のデータ保存装置「USB メモリ」(メモリスティック)が普及。
フロッピーディスクや CD / DVD に代わって、データの持ち運びに使われるようになります。
そうすると当然・・・ 「もうメモリで HDD のような大型のデータ保存用パーツを作ってしまおう!」という事になります。
こうして出来たものが「SSD」です。
 SSD は HDD のように中に円盤があって回転している訳ではないので、データのやり取りが高速で、熱もあまり発生せず、音も静かで、電気もあまり使わず、振動にも強くて、しかも軽いです。
SSD は HDD のように中に円盤があって回転している訳ではないので、データのやり取りが高速で、熱もあまり発生せず、音も静かで、電気もあまり使わず、振動にも強くて、しかも軽いです。
しかし新しい技術であることもあって値段が非常に高く、容量あたりの値段が HDD の 10 倍近くします。
(例えば1万円あれば HDD なら 2TB(2000GB) のものを買えますが、SSD だと 250GB で1万円ぐらいします)
また SSD に使われている「フラッシュメモリ」という部品には、データの書き込み回数に限界があり、ずっと使っているといずれ必ず壊れてしまう問題があります。
しかしパソコンの高速化に大きく影響し、例えば電源を入れた時に Windows が立ち上がる速度は SSD の方が明らかに速く、他の動作速度もかなり向上します。
また、最新型の Windows(Windows 7 以降)には、SSD を効率よく使える技術が導入されています。
まだ保存量で HDD に及びませんが、その速度は魅力で、振動に強いのもノートパソコンでは便利。
デスクトップパソコンでも SSD と HDD を併用する人が増えています。
SSD の種類(SLC、MLC、TLC、QLC、3D NAND) |
SSD(の中にあるフラッシュメモリ)の中には、データを保存するスペース(セル)がたくさん用意されています。
このセル1つに、1ビット(1単位)の情報のみを書き込むのが「SLC」(シングル・レベル・セル)。
1つのセルに2ビット(2単位)の情報を書き込むのが「MLC」(マルチ・レベル・セル)です。
そのため SLC の方が容量は少ないのですが、高速で、耐久性が高く、消費電力も少なくてすみます。
一方、MLC の方はデータをたくさん保存する事ができ、容量が大きくても価格が安くなります。
よって SLC は高性能で高価格型、MLC は安価で容量重視型、と言えたのですが・・・
しかし SSD の最大のネックは保存量。それがますます少なくなる SLC は普及しませんでした。
MLC の方が重宝されたため、技術開発が進み、現在は MLC でも SLC に負けない速度が出るようになっています。
現在の SSD の多くは MLC であり、SLC は業務用の高級品だけになっています。
2015 年頃からは「TLC」(トリプル・レベル・セル)の製品も登場してきました。
「MLC-3」や「3-bit MLC」と呼ばれることもあり、1つのセルに3単位の情報を書き込みます。
ただし SLC と MLC の関係と同じく、大容量でも低価格にできる反面、耐久性や速度、消費電力などで MLC に劣ります。
しかし技術の革新が進めば MLC の時と同じく、品質は改善されていくでしょう。
2019 年には1つのセルに4単位の情報を書き込む「QLC」(クアッド・レベル・セル)も登場しています。
もう1つ、2017 年頃から「3D NAND SSD」という技術も登場しています。
MLC や TLC は1つのセルにたくさんの情報を詰め込む技術ですが、こちらはセルを多層構造にして、セル自体を増やすもの。
もちろんセルが増えれば容量がアップ、大容量の SSD でも安くなります。
3D 積層で TLC の SSD は「3D NAND TLC SSD」などと呼ばれます。(NAND については後述)
3D NAND の SSD を作るには新型の設備が必要で、製造コストも高いため、現時点(2020年)ではそれほど価格は下がっていませんが、設備の改良が進めばもっと安くて大容量になっていくことでしょう。
NAND / NOR / 3D XPoint(Optane) |
これらは SSD に使われているフラッシュメモリの種類です。
一般に市販されている SSD のほとんどは「NAND」なので、気にする必要はないのですが…
SSD の性能表記には必ず書かれている用語なので、説明しておきましょう。
「SSD ってなに?」のところで述べたように、SSD の中にはデータを記憶させる「フラッシュメモリ」が入っています。
このフラッシュメモリには「NOR 型」と「NAND 型」があって、NOR 型の方が先に製品化されました。
しかし NOR 型のフラッシュメモリは読み取りが高速で、耐久性に勝る反面、容量が少なく、書き込みが遅め。
容量が重視され、書き込みも頻繁に行う SSD には適しておらず、よって SSD はほぼ NAND 型です。
ですから「NAND SSD」と書かれていても、それが普通であり、性能に関わるものではありません。
NOR 型のフラッシュメモリはあまり書き込みを行わず、データを読み取るだけのメモリとして使う分には適しています。
家電製品やパソコンの周辺機器など、滅多に書き換えをしないデータの保存用にはよく使われています。
2017 年頃、新しいフラッシュメモリとして「3D XPoint」(3D クロスポイント)というものが登場しました。
記憶量が NAND の4~5倍に増え、寿命や速度も伸び、消費電力も軽減されると言われています。
普及するのはまだこれからですが、「3D NAND SSD」がわざわざ「NAND」を付けているのは、この「3D XPoint」と区別するためでもあるようです。
この 3D XPoint を使ったインテル社の製品には「Optane」(オプテイン)というブランド名が付けられたため、この名前で呼ばれることも多いです。
ただし、あくまでインテル社での呼称であり、他の会社(マイクロン社)では「QuantX」(クアンテックス)と呼んでいたりします。
最大読み出し速度 / 最大書き込み速度 |
HDD(ハードディスク)は製品ごとに「読み出し速度」と「書き込み速度」が違いますが、SSD も同様です。
そして SSD の方が、発展途上のパーツであるため製品ごとの速度差が顕著です。
モノによっては2倍も3倍も違ったりします。
ただ、HDD のように「回転速度」や「プラッタ容量」などの速度の目安になる項目がないので、仕様書などを見ても、性能が解りにくいのが実情です・・・
そのためショップやメーカーの方で、その製品の「読み込み速度」や「書き込み速度」を実測して、その結果を数値で公開している場合が多いです。
こうした速度の測定は「ベンチマーク」と呼ばれます。
以下の画像は「CrystalDiskMark」というベンチマーク用のソフトで、SSD と HDD の速度測定を行ったものです。
(SSD は 2015 年発売の Intel 製 SSD 535、HDD は 2011 年発売の Seagate 製 ST2000 DM001)
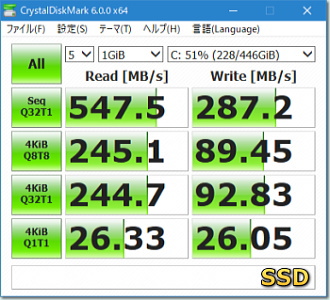

Read(左側の数値)は読み込み、Write(右側の数値)は書き込みの速さです。
共に単位は「MB/s」で表されます。
SSD は読み込みより書き込みが遅いですが、どちらも HDD と比べたら、かなり速いですね。
特に2段目から4段目の数値は桁違いです。
1段目は「シーケンシャル速度」と呼ばれる、並んだデータを順番に読み書きした時の速さ。
2段目以下は「ランダムアクセス」と呼ばれる、小さなデータをバラバラに読み書きした時の速さで、HDD はこのランダムアクセスが苦手、逆に SSD は得意です。
そして普段、データは HDD や SSD の中の空いている場所にバラバラに書き込まれるので、ランダムアクセスの速い SSD の方が実際の使用時にも速くなります。
※参考表記:もうちょっと詳しい Crystal Disk Mark (ver6) の測定結果の意味
1段目の「Seq Q32T1」は前述したシーケンシャル(連続したデータ)の速度で、主に大きなデータの読み書きの速度です。
Q32 と言うのは作業予約(キュー)を 32 入れている状態での測定を意味し、AHCI と NCQ に対応していれば処理速度が上がります。
SSD の場合は後述する NVMe でも良いですが、どちらも未使用(IDE互換モード)だと NCQ を使えないので速度は下がります。
2段目の「4KiB Q8T8」はサイズが 4KB の小さなデータをマルチスレッド(複数同時作業)で読み書きする速度。
T8 は8つの同時作業(8スレッド)を意味します。
ただし HDD は複数の作業を同時には行えません。 また SSD でも NVMe でないとマルチスレッドは実行できないようです。
マルチスレッド未対応の場合、3段目(T1の測定)と同じになります。
3段目の「4KiB Q32T1」は同時作業(マルチスレッド)をせずに、32 の作業予約を入れて小さなデータを扱う測定。
AHCI(NCQ)で使っているが、HDD か、NVMe ではない SSD の場合、2段目とほぼ同じになります。
4段目の「Q1T1」は同時作業を行わず、作業予約もせず、1つずつ小さなデータを処理させた時のスピード。
AHCI も NVMe も使っていない状態(IDE互換モード)だと、2段目と3段目も同じ状態となります。
なお、測定結果には誤差も出ます。初期設定だと5回の測定の平均値が表示されます。
測定結果は環境にもよりますから、同じ製品ならみんな同じ結果になる、とは限りません。
ただ、目安にはなりますし、SSD は製品によって速度差が大きいことは知っておきましょう。
あまり見ませんが「IOPS」という単位が使われることもあります。
これは1秒間の処理速度を表す単位で、「ランダム読み出し 70000 IOPS、ランダム書き込み 50000 IOPS」みたいな感じで、主にメーカーが性能を表す単位として使用します。
一般化しているとは言えませんが、この単位自体は 2000 年代から存在しています。
外部キャッシュの有無 |
HDD のキャッシュ(キャッシュメモリ、バッファ)と同じで、データを一時的に保持しておく場所です。
作業が忙しい時は、一旦ここに未処理のデータを置いておき、忙しくない時にその処理を行います。
当初 SSD は動作が高速なため、キャッシュは必要ないと思われていました。
しかし忙しくなり過ぎると、一時的に動作が止まってしまう「プチフリーズ(略してプチフリ)」という症状が起こることが判明します。
そのため現在はプチフリ対策として、SSD にもキャッシュが搭載されているのが一般的です。
これは「外部キャッシュ」と呼ばれます。
ただ改良によって、キャッシュがなくてもプチフリしない製品が登場しており、その場合はコストを下げるため、今でもキャッシュを搭載していない場合があります。
ですが外部キャッシュは処理の最適化など、他の用途にも使っている場合が多いので、搭載しているのが一般的。
容量も大きいほど良いと言えるでしょう。
ただ SSD は一般的に、HDD ほど大容量のキャッシュが必要な訳ではありません。
MTTF(平均故障時間) |
「MTTF」はパソコンの用語ではなく、一般的な機械製品の用語です。
「Mean Time to Failure」と言う英文の略で、直訳にすると平均故障時間。
要するに「壊れるまでの平均時間」です。
「壊れるまでの時間って… 絶対に壊れちゃうの!?」 と思うかもしれませんが、SSD の内部のメモリ(フラッシュメモリ)は書き込みをするごとに劣化していき、将来必ず使用不可能になってしまう性質があります。
そのため、どのぐらい持つかがこの MTTF で目安として示されています。
いつか必ず壊れるのは、SSD の大きな欠点と言えますね。
しかし SSD の技術改良が進んでいるため、通常使用で 20 年以上持つ高耐久の SSD も登場しています。
また、最新型の Windows(Windows 7 以降)は SSD を出来るだけ長持ちさせるため、書き込みを抑える技術が導入されています。
これらにより MTTF は徐々に気にしなくてもいいレベルになりつつありますが・・・
それでも「SSD には寿命がある」というのは覚えておいた方がいいでしょう。
また、MTTF はあくまで「壊れるまでの平均時間」です。
「その時間まで絶対持つ」という訳ではないので、何かの原因で早く壊れることもありますので悪しからず。
なお、フラッシュメモリは長く通電していないと、データを保持している中の電子が自然放電する問題もあります。
こうなるとデータが壊れたり、エラーが発生してしまいます。
今のフラッシュメモリは 10 年放置しても大丈夫と言われていますが、書き込みを繰り返して摩耗すると耐用時間は落ちていき、4~5年、速ければもっと短期間で放電してしまう場合もあります。
これは SSD だけでなく、同じフラッシュメモリを使っている USB メモリ(メモリスティック)や、携帯電話などで使われる SD カードも同様です。
大事なデータを入れているなら、年1回ぐらいは通電しておいた方が無難なのは覚えておくと良いでしょう。
なお、似た言葉に「MTBF」というものもあります。
こちらは「平均故障間隔」の意味で、似たようなものですが、修理をすれば直るものに使われます。
速度低下 と ガベージコレクション(コントローラー) |
SSD は長く使っていると、あるタイミングで速度が大きく低下してしまう問題があります。
HDD や SSD などのデータ記録装置は、まずは空いている部分にデータを書き込んでいきます。
そして空いている部分がなくなると、HDD の場合は不要なデータをどんどん上書きしていくのですが、SSD やメモリはデータの「上書き」が出来ません。
よって SSD は空いている部分がなくなったら、不必要なデータの削除作業を行います。
この削除作業を「ガベージコレクション」(ゴミ集め)と言うのですが、この作業には相応に時間がかかります。
よってガベージコレクションが行われる段階になると、SSD の動作速度は低下してしまいます。
しかしどの段階でガベージコレクションが実行され、それによりどのぐらい速度が低下するかは・・・
その製品に搭載されたソフトウェア(SSD コントローラー)によって違い、明確に決まっていません。
一般にガベージコレクションが行われるタイミングは、SSD の容量が多いほど遅くなります。
容量に余裕があるほど「空いている部分がなくなった」というケースの発生を遅らせられるためです。
ただ、ガベージコレクションを頻繁に行って速度低下を防いでいるコントローラーもあるし、逆に出来るだけガベージコレクションを行わず、寿命を延ばすのを優先しているコントローラーもあります。
何段階かに分けて行うものや、使用状況から今後の予測を行い、先読みして実行するものも存在します。
どんな形が正解かは難しいところで、これは性能と言うより、製品やメーカーの特徴ですね。
とりあえず、SSD は長く使っていると速度低下が発生する、と言うのは覚えておいた方が良いでしょう。
ただし速度低下が発生しても(一般的な)HDD よりは高速なので、あまり気にする必要はないかもしれません。
また、この症状で低下するのは書き込み速度のみで、読み込み速度には影響しません。
なお、ユーザーが任意にガベージコレクションを実行させることもできます。
これについては デフラグとトリム の項目をご覧下さい。
※参考表記:SSD コントローラーの… 巷の意見の一部
- SandForce 製 コントローラー
通称、砂コン。安いので広く使われている。書き込み量が増えると速度より保護を優先すると言われている。 - Intel 製 コントローラー
Intel の SSD で使われている。速度は今一つだが、信頼性が高く、寿命も長いため、業務用では定番。 - 東芝製 コントローラー
速度は遅いが、寿命や信頼性に優れていて、環境を選ばずに安定動作する。 - Samsung 製 コントローラー
速度(ベンチマーク結果)はトップクラスだが、寿命や信頼性で劣ると言われている。 - Marvell 製 コントローラー
初期はプチフリ問題があったが、速度に定評があり、新技術への対応も早い。上位モデルでの使用例が多い。 - Indilinx 製 コントローラー
早くから SSD コントローラーを製造。当初は問題が多かったが、現在は無難な性能だと言われる。 - JMicron 製 コントローラー
初期はプチフリ多発で問題になった。現在は改良されているが、目立った点もないと言われている。 - Phison 製 コントローラー
TLC にいち早く対応したことで急速に普及している。安価モデルでの使用例が多い。 - Silicon Motion 製 コントローラー
コストパフォーマンス重視で、安価モデルでの使用例が多い。無難な性能と言われている。 - Seagate 製、SK Hynix 製
どちらも性能は悪くなかったが、ずっとモデルチェンジしておらず、今となっては古い。
mSATA、M.2、PCI Express M.2 |
「mSATA」は小型の SATA の規格です。
SATA のコネクタ(取付部)はすでに小型ですが、もっと小さな製品を取り付けられるようにしたものです。
「mini SATA」とも呼ばれます。
「M.2」は 2014 年から普及し始めた mSATA の後継にあたります。
「エムドットツー」という呼称ですが、「M2」や「エムツー」と呼ばれることもあります。
mSATA よりもさらに小型で、もっと小さな SSD を差し込めるようになっています。
これらはコードで繋げる SATA とは違い、小型の SSD を直接ザクッと差し込みます。
当初はノートパソコンで使われていたもので、2012 年頃から登場しました。

そして「PCI Express M.2」は、様々な追加パーツを取り付けられる拡張スロット「PCI Express」に、M.2 の機能を追加したものです。
M.2 は接続部を大きくすることで大量のデータを高速でやり取りできる特徴があり、SATA3 が最大で 6Gbps の速度なのに対し、PCI Express(2.0)M.2 はその6倍以上、理論上 40 Gbps の転送速度を出すことが出来ます。
SSD は進歩が早く、2014 年には SATA3 でもデータ転送速度が追い付かなくなってきたので、より高速な SSD を作るため、より速いスロット(取り付け部)も求められたのです。
ただ、2014~2016 年頃は大きな PCI Express スロットに PCI Express M.2 の SSD を挿していたのですが、これだと SSD のサイズが大きくなってしまいます。
また、PCI Express の新バージョン(3.0)が普及し、そこまで接続部が大きくなくても十分な速度が出るようになりました。
このため 2017 年からは、逆に M.2 のスロットの方に PCI Express の機能を盛り込んだ、新しい M.2 が普及しています。
これによりサイズが小型化したため、ノートパソコンでも利用できるようになりました。
しかしこうした経緯のため、M.2 は用語としてはややこしい状態になっています。
前述したように mSATA や M.2 は、本来は大きさ(フォームファクタ)の規格です。
しかし新技術を盛り込んだ新しい M.2 の登場以降は、新技術の SSD の呼び名として使われることが多いです(M.2 SSD)。
PCI Express の機能を持つ M.2 の SSD なので「PCIe SSD」と呼ばれたり、後述する「NVMe」に対応しているという意味で「NVMe SSD」や「NVMe M.2」と呼ぶこともあります。
今は一般的に M.2 は、高性能な小型の SSD と、その取り付けスロットだと思っておけば良いでしょう。
最大転送速度は(PCI Express 3.0 で)32Gbps(4GB/s)です。
なお、PCI Express は 2019 年に「4.0」が登場しました。
SSD とマザーボードが双方「PCI Express 4.0」に対応していれば、さらに高速なデータ転送が可能です。
最大転送速度は 64Gbps(8GB/s)。普及はこれからですが、今後はこちらが主流になっていくでしょう。
NVMe(NVM Express) |
NVMe は「Non Volatile Memory Express」の略で、Non Volatile Memory とは「不揮発性メモリ」という意味。
SSD や USB メモリに使われている「フラッシュメモリ」のことです。
つまり直訳すると「フラッシュメモリの速いやつ」。
SSD を対象にして作られた、データの送受信のための新規格です。
上の「PCI Express M.2」の項目で説明した通り、SSD の急激な進化により、SATA では速度が追い付かなくなりました。
元々 SATA は HDD を対象としていた技術だったので、SATA3 までは改良して何とか間に合わせていましたが、とうとう限界が来てしまったのです。
しかしここで、もっと高速にデータのやり取りを行える PCI Express の M.2 スロットが登場。
ハード面で高速化できる環境が整ったので、データを送受信するシステムも、SSD を基準にした新しいものにすることになりました。
こうして作られたのが「NVMe」(NVM Express)です。
データの転送速度は SATA3 の4倍以上。
技術の改良が進めば、さらに速度は向上していくことでしょう。
ただ、新しい技術であるため、それに対応したマザーボードでないと利用できません。
お値段が高め、発熱も高いという難点もあります。
しかし SATA のままでは性能が頭打ちになるので、移行が進んでいます。
2020年現在、新製品のパソコンの多くに NVMe の SSD が使われています。
eMMC(e.MMC、e-MMC) |
eMMC は「エンベデッド・マルチ・メディア・カード」の略で、意味としては「組込型の補助記憶カード」という意味。
昔、SD カードの前身になった「MMC」というカードがあったのですが、それを内蔵型にしたものです。
正確な表記は「e.MMC」だったようですが、現在はほぼ eMMC の表記が使われています。
作られた経緯が SSD とは違いますが、同じ「フラッシュメモリ」を使ったデータ記憶装置であることは共通しています。
eMMC の方が小さく、機器側の対応が容易で、消費電力も少ないため、タブレットや超小型パソコン、カーナビやスマートフォンといった小型の機器に使われています。
反面、SSD よりもデータの送受信速度は遅め。
また、実際にはカードや機器ではなく、基板に直接付けられたフラッシュメモリを使うための内部システムとして活用されることが多いため、交換したりは出来ません。
(よって通常、eMMC のメモリが壊れたら修理不可か、基板ごと交換です)
速度に関しては、技術の革新によって初期の SSD より高速になっています。
しかし性能としては、あまり気にする必要のない部分です。
スマートフォンやタブレットの性能表によく eMMC と書いてありますが、小型の直付け SSD のようなものが使われているんだ、ぐらいの認識で良いでしょう。
近年、格安ノートに eMMC が使われていることもあります。
ハイブリッドHDD(SSHD) |
HDD と SSD を組み合わせたデータ記録装置が「ハイブリッドHDD」です。
「SSHD」は「ソリッド・ステート・ハイブリッド・ドライブ」の略ですが、SSD と HDD の語呂合わせに近いですね。
記録装置としてのメインは HDD ですが、SSD を「大容量のキャッシュ(一時保存場所)」として使っており、普通の HDD よりも高速化されています。
また近年の SSHD は OS(Windows)の起動に必要なデータを SSD 側に確保し、起動を早めるようになっています。
SSD と HDD を2つ搭載する時とは違い、SSD+HDD で1つなので、見た目上は1つの記録装置として扱われます。
2007 年に登場しましたが、当時はそれほどの性能ではなく、値段も非常に高かったので、普及しませんでした。
しかし 2013 年頃から改良型が登場し、HDD と SSD の中間的な速度と容量、そして HDD より高い耐久性など、両者の利点を併せ持った製品が出て来ています。
ただ、SSD と HDD を2つ搭載した方が、高速な SSD に Windows を入れて、大きなデータは HDD に保存する、といったように使い分けられるし、中途半端な感があるのも否めません。
現状の性能としては、「普通のものより速くて値段が高い HDD」と言った感じですね。
その利点はデスクトップよりノートパソコンの方が大きいので、大容量が欲しい高性能ノートなどでたまに使われます。
デフラグ と トリム について |
「デフラグ」とは、HDD の中のデータを綺麗に並べ替えて、動作速度を改善するものです。
ただ、今はそれほど気にしなくても良くなっています。
なぜなら Windows(XP 以降)が、自動で定期的にやってくれるからです。
一応、以下の方法でデフラグ画面を呼び出し、任意に実行したり、スケジュールを変更することもできます。
- PC(コンピューター)を表示する。
- Windows 10 は左下の Windows ボタンを右クリックしてエクスプローラーを選択し、左メニューの「PC」を選ぶ
- Windows 7 なら Windows ボタンから「コンピューター」を選択
- Windows XP は「マイコンピュータ」を選択
- 表示されているドライブを右クリックして「プロパティ」を選ぶ。
- 「ツール」のタブを押す。
- 「ドライブの最適化とデフラグ」にある「最適化」のボタンを押す。
(もしくは検索窓のところに「最適化」と入力して「ドライブのデフラグと最適化」をクリックして下さい)
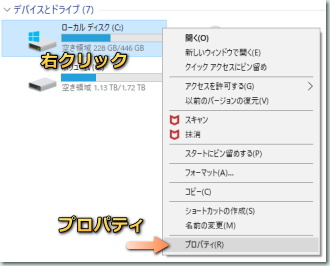
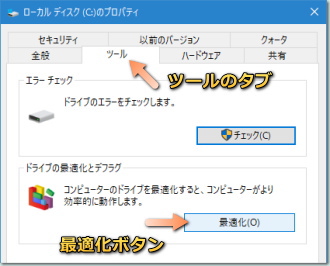
「ドライブの最適化」の画面には、最後にデフラグが実行された日付や、中のデータがどれだけバラバラの状態か(断片化しているか)が表示されています。
もし断片化の状態が解らない時は、その HDD(ハード ディスク ドライブ)を選択して「分析」を実行すればチェックできます。
そして「最適化」のボタンを押せば、その場でデフラグを行えます。
(ただし相応に時間がかかります)
デフラグをする目安は、断片化が 20~30 %以上になったらですが…
(以前はその辺りで「デフラグして下さい」の表示が出ていました)
今は自動でやってくれるので、断片化が 10 %を越えていることは滅多にないでしょう。
もし古い Windows を使っている(もしくは何らかの理由で自動化を止めた)場合は自分で行う必要があるので、定期的にチェックする必要があります。
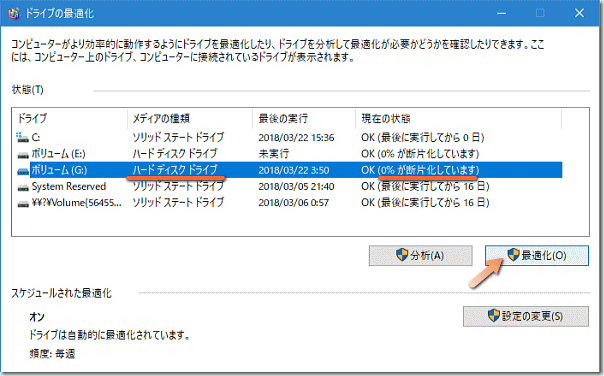
「トリム」(Trim)とは、SSD におけるデフラグのようなものです。
正確にはデータの並べ替えではなく、不要データの一斉削除を行うものです。
速度低下とガベージコレクション(コントローラー)のところで述べたように、SSD はずっと使っていると書き込み速度が低下してしまいます。
これは不要データの削除に時間がかかるからで、それを防ぐべく SSD(の中のコントローラー)は、特定のタイミングで不要なデータを消して回る「ガベージコレクション」を実行しています。
トリム(Trim 命令)は、その不要データの削除を Windows の命令によって行わせるものです。
なにやら難しそうですが、特別な操作はありません。
SSD(ソリッド ステート ドライブ)に「最適化」を実行すると、(デフラグではなく)SSD 全体へのトリムが行われます。
デフラグほど時間はかかりません。
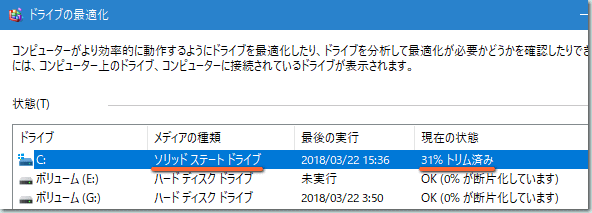
こちらも普段は Windows が自動で行ってくれるので、任意に行う必要はありません。
また、SSD 内の空きスペースが少なくなり、ガベージコレクションによる不要データの削除もあまり行われておらず、それによって書き込み速度が低下しているという状況でないと有効ではありません。
加えて MTTF のところで述べたように、SSD 内のフラッシュメモリは書き込みするごとに劣化していくので、頻繁なトリムは良くありません。
基本、気にする必要はないのですが、ただ「SSD にデフラグ(トリム)は必要なのか?」というのはよくある疑問なので、一応覚えておくと良いでしょう。
なお、トリムを行えるのは Windows 8 以降です。
Windows 7 や XP で SSD を最適化してもあまり意味がなく、劣化を早めるだけです。
外付け HDD と接続端子、NAS |
ハードディスク(HDD)はパソコンに内蔵されているものとは別に、外から接続する外部機器も存在します。
いわゆる「外付け HDD」です。
最近は「外付け SSD」も見かけるようになりました。
 これはコンピューターに「USB」や「eSATA」などのコードで繋げて使います。
これはコンピューターに「USB」や「eSATA」などのコードで繋げて使います。
簡単に接続できるので初心者でも扱いやすく、持ち運びも可能。
他のパソコンへの付け替えも簡単に行えます。
ただ、外付け HDD は内蔵型よりも割高で、速度も遅いのが普通です。
一般的に外付け HDD は常用するデータを置くのではなく、データのバックアップ(予備保存)や、多用しない大型データの保管、他のパソコンへのデータの引っ越し、内蔵 HDD が足りなくなった時の補助などに使用されます。
外付け HDD の速度は、接続に使うコード(端子)よっても左右されます。
USB 接続はもっとも取り付けが簡単で、お手軽かつ一般的です。
ただし USB には 2002 年頃から普及している USB 2.0 と、2013 年から普及し始めた USB 3.0 があります。
このうち、USB 2.0 は差し込み口が黒か白、USB 3.0 は青になっています。

データの転送速度は、USB 2.0 は 480Mbps、USB 3.0 は 5Gbps(5000Mbps)。
USB 2.0 だと、データの読み書きの速度は遅くなります。
USB 3.0 なら、HDD の本来のスピードで動作してくれます。
ただしコードと差し込み口の両方が USB 3.0 に対応していないと(つまり両方が青でないと)速度が出ません。
片方が USB 2.0 の場合は、2.0 の速度になってしまいます。
途中に USB ハブ(USB 用のたこ足)などを付けた時も、それが 3.0 に対応していないなら同様です。
なお、USB 1.0 や 1.1 といった、古い USB 端子も存在します。
これは速度が 12Mbps しか出ず、HDD の接続には向きません。
ただ USB 1.0 / 1.1 と 2.0 は、見た目では区別できません…
あまりに古そうなコードは使わないようにしましょう。
前述の長方形のものはAタイプと呼ばれる USB です。
他に、台形のBタイプや、小型の mini-USB(ミニ)、Micro-USB(マイクロ)というものが存在しています。
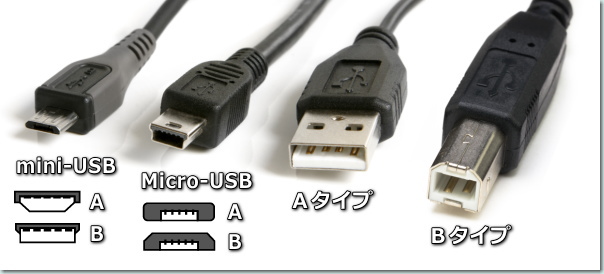
これらは大きさや形状の違いであり、差込口に合ったものを使わないといけませんが、性能差はありません。
中の色で USB 2.0 か USB 3.0 かを判別するところも同じです。
mini と micro は2種類ありますが、ほとんどの機器でどちらも刺せるようになっています。
耐久性は mini より Micro の方が、また小型より大型の方が高いです。
近年、USB Type-C というものも登場しています。

角の丸い端子になっていて、USB 最大の欠点である「上下が逆だと刺さらない」という点が改善されており、どっち向きでも刺せます。
また、HDD / SSD には関係ありませんが、映像データも送れるようになっています。
転送速度は「USB 3.1 Type-C」で 10Gbps。
新型の「USB 3.2 Type-C」なら 20 Gbps になります。
USB 3.1 までは Type-C ではない、従来の四角いタイプもあるのですが、USB 3.2 には Type-C しかありません。
なお、USB には「USB 3.2 Gen ○」という新しい呼称があり、「USB 3.2 Gen 1」は USB 3.0、「USB 3.2 Gen 2」は USB 3.1、「USB 3.2 Gen 2x2」は USB 3.2 のことなのですが、非常にわかり辛くて不評です。
こちらが正式名になってしまったのですが、巷では従来の USB 3.0、USB 3.1、USB 3.2 のままで呼ばれています。
他に、外付け HDD / SSD や CD / DVD ドライブを接続するために作られた、eSATA(イーサタ)というコードもあります。

eSATA は電気を送れないため、外付け HDD / SSD には別に電源コードなどが必要になります。
それは外出先で使用する場合に不便なので、2010 年頃に USB 3.0 が普及し始めると、あまり使われなくなりました。
しかし USB には、途中に「信号を HDD / SSD 用のデータに変換する作業」が入っているため、HDD ならともかく、SSD だと本来のスピードを出せません。
eSATA は直にデータを送受信できるため、外付け SSD のスピードを活かせる端子として、再び利用されています。
eSATA の転送速度は 3Gbps で、USB 3.0 より遅いのですが、実際の動作速度は eSATA が勝ります。
ただ、電源の問題があるので、外出先で使う場合は USB の方が使い勝手が良いでしょう。
一度使われなくなった端子なので、eSATA の差し込みがないパソコンも多いです。
しかし外付け SSD を使うのであれば、eSATA の方が(USB 3.0 や 3.1 より)速いのは知っておくと良いでしょう。
他に「IEEE1394」(i.LINK、FireWire)と呼ばれるコードもありました。
USB のように手軽に使えましたが、速度で USB 2.0 に劣り(400Mbps)、800Mbps の IEEE1394b も登場したのですが、こちらは eSATA に敗北。パソコン用としてはほとんど普及していません。
しかしビデオカメラに多用されていたため、それをパソコンやビデオデッキに繋げるために、長く活用されています。
今はビデオカメラも USB 3.0 に移行していますが、古いビデオカメラにはこれしかない場合があるので注意して下さい。
USB 2.0 登場前には「SCSI」というものが使われていました。
現在は改良型の「SAS」というものがサーバーなどの業務用大型コンピューターで使用されています。
「Lightning」(ライトニング)というコードは iPhone や iPad、Mac などの Apple 社の製品で使われています。
Lightning-USB とも呼ばれる USB の拡張型ですが、Apple 社がライセンス料を徴収しているため、基本的に他社の製品では使用されません。
転送速度は USB の同世代のものと同じです。
外付けの HDD には「NAS」と言うものもあります。
これは「Network Attached Storage(ネットワーク・アタッチ・ストレージ)」の略で、単にネットワークストレージとも呼ばれます。
通称はそのまま「ナス」。
これは簡単に言うと、ネット回線を通して使う外付け HDD です。
NAS のネットワークに複数のパソコンを接続すれば、それらのパソコンで HDD 内のデータを共用することが出来ます。
NAS の電源が入っていれば、外出先からインターネットを通じてその HDD にアクセスすることも可能です。
本来の NAS は、それ単体でネットワークを作ることが可能ですが、そうした製品は高額です。
最近はルーターに USB 端子があり、そこに普通の外付け HDD を繋げて NAS とする「簡易 NAS 機能」を利用するのが一般的です。
複数のパソコンを使っている人にはとても便利です。
パーティションについて |
ハードディスクの中身を複数に分割しておく事を「パーティション分け」と言います。
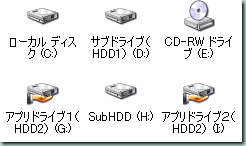 ストレージ(HDD や SSD)はデータの入れ物な訳ですが、その中をいくつかに分けておけば、データを分類しやすくなります。
ストレージ(HDD や SSD)はデータの入れ物な訳ですが、その中をいくつかに分けておけば、データを分類しやすくなります。そしてストレージの中を分割した場合、それぞれを「パーティション」と呼びます。
コンピューター上では各パーティションが、別の保存スペースとして認識されます。
パーティションには必ず「C:」や「D:」などのアルファベットが付きます。
これは「ドライブレター」と呼ばれ、識別記号となります。
パーティションは整理整頓のため以外に、Windows を入れるところとデータを入れるところを分けたいとか、データの一部を他のパソコンと共有したい時にも利用されます。
なお、パソコンメーカーの方の話によると・・・
パソコンの初心者の方からの質問で、「ハードディスクに C と D があるんですけど、D の方は使っていいんですか?」といったものが数多く寄せられるそうです。
もちろん C 以外の場所にも保存して構いません。 と言うか、もったいないので使いましょう!
Windows 7 以降は、パーティションは簡単に分けられるようになりました。
画面左下のウィンドウズボタンを右クリックして「ディスクの管理」を選択します。
(もしくは検索窓のところに「ディスクの管理」と入力して下さい)
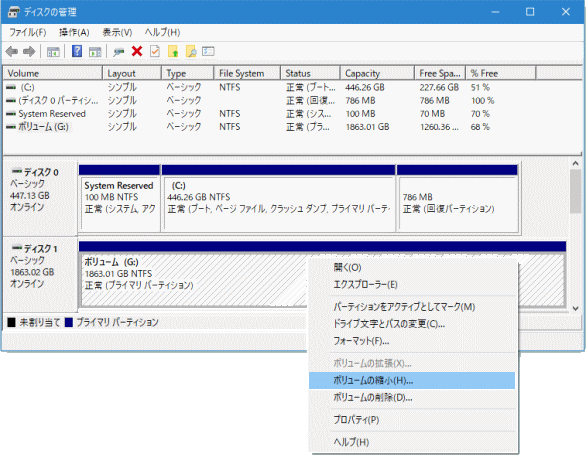
すると上のような画面が出てくるので、分けたいデータの領域を右クリックして「ボリュームの縮小」を選択。
そして縮小するサイズを入力すると、その分の「未割り当て」の領域ができます。
それを右クリックして「新しいシンプルボリューム」を選択し、サイズとドライブレターを指定、「フォーマット」の項目は特に変更せずに進めて「完了」すれば、すぐに新しい保存スペースが作られます。
元に戻したい時は「ボリュームの削除」を選んだ後、元のボリュームを右クリックして「ボリュームの拡張」をして下さい。
HDD / SSD の取り付け |
参考までに、簡単に HDD の取り付けについて説明しておきます。
 HDD はケース(本体内)の所定の場所に装着します。
HDD はケース(本体内)の所定の場所に装着します。
装着場所は「3.5 インチベイ」や「HDD ベイ」、「ストレージベイ」と呼ばれます。
ケースによりますが、多くのデスクトップパソコンの 3.5 インチベイは前面の下部にあります。
ここに HDD を入れてネジ止めするか、付属の固定具を付けて挿入します。
HDD は振動に弱いので、しっかり固定しなければなりません。
SSD はサイズが 2.5 インチなので、そのままだとブカブカになります。
ケースに付いている SSD 用の固定具を付けてセットしましょう。
(画像は SSD に固定具を付けてベイに入れているところです)
次に SATA のケーブルと、SATA 電源ケーブルを差し込みます。
SATA 電源ケーブルは、電源ユニットから伸びているものが、本体内にあるはずです。
他の電源のケーブルを SATA の電源として使える変換ケーブルが、HDD や SSD に付属している場合もあります。
SATA のケーブル(コード)も通常、HDD / SSD に付属されています。
(パソコンショップでも売られています)
そして SATA のケーブルを、マザーボードの SATA ソケット(コネクタ)に繋げます。
通常、マザーボードの右下の隅に複数の SATA ソケットがあるはずです。

SATA のケーブルは差し込むときに「カチッ」とハマるので、差せたのが解るはずです。
取り外すときは金具の部分を押さえて引き抜きます。
SATA 電源ケーブルには端子が1つのものと、たくさん連なっているもの(分岐型)があります。
複数の HDD / SSD を搭載する時は、連なっているものを使った方がコードが1本で済むのでゴチャゴチャになりません。
SATA 電源ケーブルには左右の向きがありますが、一方が出っ張っており、逆だと刺さらないので解るはずです。
mSATA や M.2 の SSD の場合は、スティック状の SSD を、専用の差込口に直接差し込みます。
差込口がどこにあるかはマザーボードによって違うので、説明書などで確認しましょう。
少しナナメ上から差し込んで、上から押さえつけます。
その後、ネジ止めして固定します。 電源コードは必要ありません。

繋げたらパソコンの電源を入れて、容量を確認します。
増えていたら増設は完了ですが…
HDD や SSD によっては「フォーマット」という作業が必要になります。
これは「パーティションについて」の項目でも説明した「ディスクの管理」の画面で行います。
(Windows 10 なら左下のウィンドウズボタンを右クリックすればメニューから起動できます)
ディスクの管理を起動すると「未割り当て」になっているディスクが増えているはずなので、それを右クリックして「新しいシンプルボリューム」を選択し、後は「次へ」で進めていけばフォーマットが完了、使えるようになるはずです。
古いハードディスク(IDE 接続)の場合や、Windows XP 以前の古い OS の場合、もしくは特殊な使い方をするため「ジャンパ」の設定を行う必要がある場合は、IDE 接続の古い HDD の取り付け方 をご覧下さい。
実際にパソコンパーツを交換する時は書籍などを見ながら行うのをお勧めします。
RAID について |
RAID(レイド)とは、複数のハードディスクを同時に使い、スピードアップやバックアップを行う技術の事です。
パソコンショップによっては、購入時に RAID を設定して貰うことができます。
RAID には数種類ありますが、一般的に使われるのは以下の4つです。
- RAID0(ストライピング)
ひとつのデータを分割し、複数の HDD で同時に読み書きする事で、処理速度をアップさせる技術です。
同じ容量の HDD が2つ必要です。
HDD2つでパソコンの速度向上を見込めるため、HDD が安くなっている昨今、お得感があります。
しかし片方が壊れたらもう一方のデータも読み込めなくなるため、データの破損率は上がります。 - RAID1(ミラーリング)
ひとつのデータを複数の HDD に同時に書き込む方法で、つまりストライピングの逆。
データが常にバックアップされるので、もし片方の HDD が壊れても、もう一方があるので安心。
主に企業などで多用されている技術です。
2つ HDD があっても記憶容量は1つ分になってしまうので、個人では使い辛いです。 - RAID0+1(ストライピング+ミラーリング)
ストライピングとミラーリングを同時に両方行うもの。
「RAID 0+1」と「RAID 10」の2つの呼び名があります。
データを分割して複数の HDD で読み書きする一方、そのデータを別の HDD にもコピーします。
結果、合計4つの HDD が必要になると言う、とっても贅沢な技術です。 - RAID5(パリティ付きストライピング)
分割したデータを複数の HDD に保存しながら、復元のための情報(パリティ)も保存していくもの。
もし1つの HDD が壊れても、残った HDD に保存されている「パリティ」によってデータの復元を行えるので、高速化と安全性が両立されていますが、パリティの計算と書き込みが必要なため、普通の RAID 0 より速度は落ちます。
最低3台の HDD が必要ですが、実際の記憶量は HDD の台数 -1 台分です。
パリティを2つの HDD に書き込み、2台の HDD が壊れても対処可能にした RAID6 もあります。
現在は RAID によって HDD の速度アップを図るぐらいなら、SSD を使った方がマシという状況になっているので、家庭用のパソコンで RAID が使われる機会は少なくなっています。
一応、SSD も RAID にすると速くなるのですが、そこまでする人は普通いませんね。
しかし企業においては、データの安全性を高めるため、一般的に使用されています。