光学ドライブ 解説メニュー |
CD / DVD / Blu-ray ドライブとは |
「CDドライブ」とは、CD を読み込むためのパーツです。
「DVDドライブ」は、もちろん DVD を読み込むためのものですね。
これらがないと CD や DVD を使えませんし、音楽 CD なども再生できません。
「BDドライブ」は、ブルーレイ(Blu-ray)ディスクを使うためのものです。
 これらはレーザー(光)を使ってデータを読み込むため「光学ドライブ」とも呼ばれます。
これらはレーザー(光)を使ってデータを読み込むため「光学ドライブ」とも呼ばれます。
CD や DVD にはデータや音楽を書き込み出来る、CD-R や DVD-R といったものもあります。
最近の光学ドライブは書き込みにも対応しているのが一般的ですが、まだ安価な「読み込み専用ドライブ」もあるので注意して下さい。
書き込み出来ないドライブは「DVD-ROM ドライブ」とも呼ばれます。
近年のパソコンには CD / DVD ドライブが付いていない場合も多いです。
デスクトップパソコンなら付いているのが普通ですが、ノートパソコンの場合、できるだけ薄く、できるだけ軽く、というのが追求されているため、あまり使わないものは省く傾向があります。
最近のソフトウェアはインターネットで直接ダウンロードできる場合が多く、データの持ち運びも USB メモリ(メモリースティック)で行われることが多いので、使用頻度が減った CD / DVD ドライブは無いことが多いのです。
しかし市販のビジネスソフトや素材集、周辺機器のドライバ(機器を使用するためのソフトウェア)などは CD や DVD で提供されていることが多く、それらを使うときに光学ドライブがないと困ってしまいます。
こういう場合は、パソコンショップなどで外付けの光学ドライブを買ってくる必要があります。
 外付け型は「ポータブル DVD ドライブ」や「ポータブル BD」とも呼ばれます。
外付け型は「ポータブル DVD ドライブ」や「ポータブル BD」とも呼ばれます。
価格は製品によりますが、CD / DVD 用は 2000~4000 円、ブルーレイ対応型は 15000 円前後。
通常、USB ケーブルで繋げるだけで使用できます。
これに対し、パソコン本体に備わっているものは「内蔵型 DVD ドライブ」などと呼ばれます。
基本的に、DVD ドライブは CD も使用可能で、ブルーレイドライブは DVD や CD も使えます。
ただし DVD やブルーレイには様々な種類があり、製品によっては「初期のブルーレイディスクは使えるが、後期のブルーレイディスクには未対応」といった場合があるので注意して下さい。
CD / DVD / ブルーレイの寿命は、30~50 年ほどと言われています。
以前は 100 年と言われていたのですが、CD が登場して 30 年ほどが経ち、経年劣化でデータが読み込めなくなったり、音楽を再生できなくなった CD が現れ始めています。
ただ、USB メモリ(メモリースティック)や SD カードなどは寿命が 5~10 年、頻繁な使用や長期の放置によってさらに短くなると言われているので、データの長期保存には、それらよりは CD や DVD の方がまだ優れています。
(ただし、モノにもよります。安物の CD や DVD は、信頼性はそれなりだと思いましょう)
光ディスクの種類と性能 |
CD や DVD、Blu-ray のディスクは「光ディスク」や「光学メディア」とも呼ばれます。
レーザー(光)によって読み込みや書き込みを行っているためで、近年は CD は音楽用、DVD と Blu-ray(ブルーレイ)は映像用に使われることが多いです。
まずはこれら、光ディスクの種類と特徴について説明しておきましょう。
CD |
「CD」は 1980 年代に登場した古くからある光ディスクで、「コンパクトディスク」の略です。
現在は音楽を再生するディスクとして使われるのが一般的です。
ただ、データ量の少ない市販のソフトウェアや、周辺機器を利用するためのソフトウェア(ドライバ)は、今でも CD に入っていることがあります。
記録用(書き込み可能な)CD は、主に好きな曲を集めた音楽 CD を作るために用いられます。
- CD-ROM(一般の CD)
普通の(読み込み専用の)CD のことを CD-ROM と言います。
データの書き込みはできません。
市販の音楽 CD はこれになります。 - CD-R
データの記録(書き込み)ができる CD のことです。
データ記録量は 650MB と 700MB のものがあります。
一度記録すると、そのデータを消去する事は出来ません。
自分で音楽 CD を作成する場合、通常これが使われます。 - CD-RW
データを何度も読み書きできる CD のことです。
記録データ量は 650MB と 700MB のものがあります。
データを自由に保存したり、移したり、消したり出来るので、読み書きに時間はかかりますが、データのバックアップや持ち運びに活用されていました。
しかし現在は手軽な USB メモリや SD カードに取って代わられています。
未対応の音楽プレイヤーやカーコンポでは曲を再生できないため、音楽用にする場合は対応に注意する必要があります。
DVD |
「DVD」は 1990 年代に登場した光ディスクです。
正式名は「Digital Versatile Disk」(デジタル多用途ディスク)と言い、映像や音楽、データや写真など、多くのものをデジタル保存できるディスクとして作られました。
映像保存用のディスクとして使われることが多いのですが、パソコンのゲームや作業用ソフトウェアが DVD で販売されていることも多く、素材集や写真集などが DVD になっていることもあります。
新型 DVD の規格を巡る対立により、種類が多いのも特徴です。
- DVD-ROM(普通の DVD)
普通の(読み込み専用の)DVD のことを DVD-ROM と言います。
データの書き込みはできません。
市販の映画 DVD などはこれになります。 - DVD-R / DVD+R
データを記録(書き込み)できる DVD のことです。
記録データ量は 4.7GB(4700MB)で CD-R の6倍以上あります。
一度記録すると、そのデータを消去する事は出来ません。
長期的に保存しておきたい映像やデータの記録に使用されます。
DVD-R には -R と +R の2種類があり、-R は東芝、+R はソニーやパナソニックが開発した技術なのですが、どちらも「DVD に書き込みをするもの」である点は変わりません。
双方に互換性が無く、一方しか使えない機器があったのですが、今は両方使えるものが一般的です。
両方合わせて「DVD±R」と表記されることもあります。 - DVD-RW / DVD+RW
データを何度も読み書きできる DVD のことです。
記録データ量は 4.7GB(4700MB)です。
テレビ番組の録画に使う場合、削除や上書きができないと不便なので、この RW の方が使われていました。
データの読み書きが行えるので、USB メモリ登場前は、外付けハードディスクの代わりとしても使われています。
-RW と +RW の2種類があり、一方しか使えない機器がありましたが、今は両方使えるのが普通です。 - DVD-RAM
表と裏、両面にデータを記録できる DVD ですが、片面しか使えないディスクもあります。
DVD±RW のようにデータの読み書きや削除に対応しています。
初期型は片面 2.6GB、両面 5.2GB だったのですが、改良されて片面 4.7GB、両面 9.4GB になりました。
ただし裏面に記録する場合、ディスクを裏返す必要があります。
書き換え可能な回数が DVD-RW は 1000 回なのに対し、こちらは 10 万回は可能、耐久性や信頼性が高く、ケースに覆われていて物理的に保護されているディスクもあります。
反面、値段は高く、速度も遅め。重要データの保存のために、主に企業で使われています。 - DVD-R DL / DVD+R DL
記録面が2層構造になっていて、通常の2倍のデータを書き込める DVD-R です。
普通の DVD-R を「DVD-R 1層」、DVD-R DL を「DVD-R 2層」と表記している場合もあります。
記録データ量は 8.5G(8500MB)ですが、書き込んだデータの削除はできません。
また、普通の1層構造のものよりも書き込み・読み込み速度は遅くなります。
開発メーカーの方針の違いにより、DVD+R DL の方が多くの PC 用 DVD ドライブに対応していました。
一方、DVD-R DL は家庭用 DVD プレイヤーへの対応が広めでした。
ただ現在は両方に対応している機器が多いので、あまり気にする必要はありません。
Blu-ray Disc(BD、ブルーレイ) |
Blu-ray は 2000 年代に登場した光ディスクで、読みは「ブルーレイ」なのですが、商標の問題で「Blue-ray」ではなく「Blu-ray」という表記になっています。
この紛らわしさもあって、ブルーレイとカタカナで書かれることが多いです。略称は「BD」。
CD や DVD より濃い色をしています。
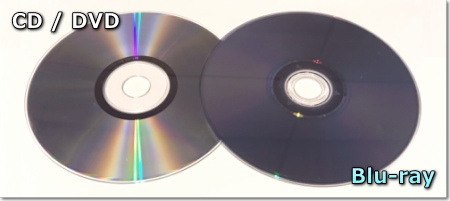
デジタル放送やハイビジョンに対応し、不正コピー防止機能や著作権保護機能なども盛り込まれていて、従来よりも高画質で高音質、より多くのデータの保存を行えます。
ただ、ドライブ(再生機器)が高価で、データの保存に使うなら外付け HDD や USB メモリの方が良いため、データの記録にはあまり使われていません。
映画の再生や、ビデオカメラで撮った映像の記録、テレビ番組の録画などにおいては、すでにブルーレイの方が一般的です。
- BD-ROM(普通の Blu-ray)
普通の(読み込み専用の)ブルーレイのことを BD-ROM と言います。
CD-ROM や DVD-ROM と同じく再生専用で、データの書き込みはできません。
市販されている映画のブルーレイディスクはこれになります。
書き込みできないブルーレイドライブは「BD-ROM ドライブ」とも呼ばれます。 - BD-R
データを記録(書き込み)できるブルーレイディスクです。
記録データ量は 25GB(25000MB)で、書き込んだデータの削除は出来ません。
一応、空きがあれば追加で保存することが可能です。
主に映像を長期保存する時に活用されています。 - BD-R DL
記録面が2層構造になっていて、通常の2倍のデータが書き込める BD-R です。
普通の BD-R を「BD-R 1層」、BD-R DL を「BD-R 2層」と表記している場合もあります。
記録データ量は 50GB(50000MB)ですが、書き込んだデータの削除はできません。
ブルーレイは早いうちに2層のものが登場していたため、BD-R ドライブの多くが DL(2層)にも対応しています。
ただ、普通の BD-R でもデジタル放送を通常画質で4時間、ハイビジョンでも2時間以上録画でき、やや値段が高いため、BD-R DL が使われることはあまり多くありません。 - BD-RE / BD-RE DL
データを何度も読み書きできるブルーレイディスクのことです。
つまり CD-RW や DVD-RW のブルーレイ版です。
BD-RE の DL、つまり2層構造の書き換え対応ブルーレイディスクもあります。
データ記録量は BD-RE なら 25GB、BD-RE DL なら 50GB です。
テレビ番組の一時的な録画に使う場合、削除や上書きができる BD-RE を使うのが一般的です。 - BDXL(BD-R XL / BD-RE XL)
ブルーレイディスクは将来的に8層まで拡大することが出来ると言われています。
そして3層構造や4層構造になっているブルーレイディスクを BDXL と言います。
書き換えできないものは BD-R XL、書き換え可能なものは BD-RE XL と呼ばれます。
記録データ量は3層なら 100GB、4層なら 128GB。
メーカーによっては1層を SL、2層を DL、3層を TL、4層を QL と呼んでいることもあります。
登場は 2010 年ですが、当初は価格が高く、普及し始めたのは 2014 年に入ってからです。 - Ultra HD Blue-ray(UHD BD)
4K 画質に対応するために作られた新しいブルーレイで、2015 年に登場、2017 年頃から普及しています。
より高い解像度と、明暗を綺麗に表示できる HDR 技術に対応しており、使える機器とテレビ or モニターがあれば美しい映像を見ることができます。
ただし従来のブルーレイドライブでは再生できません。
また、完全な映像用のディスクであり、データの記録には通常使われません。
(その他の光学ディスク) |
以下は特殊な技術と、衰退した光学ディスクです。
- M-Disc
ディスクの種類というより、耐久性を高めた特殊な DVD やブルーレイディスクのことです。
公称で「1000年持つ」と言われており、劣化しない素材と厚い保護層で記録部分が守られています。
読み込みは普通のドライブで行えますが、書き込みは M-Disc に対応したドライブでなければ行えません。
主に研究施設や企業などで、重要データの保存に使われています。 - CPRM
これはディスクの種類ではなく、DVD 用の著作権保護機能です。
現在のテレビ番組(デジタル放送)や BS 放送は、この CPRM に対応したディスクと再生機器でないと、DVD への録画や再生ができなくなりました。
パソコンで CPRM の DVD を再生するには、対応した DVD 用ソフトウェアが必要です。
ブルーレイは最初から著作権保護機能が盛り込まれているので、CPRM は関係ありません。 - BD-R LTH
安く生産できるブルーレイディスクです。 ただし対応しているドライブでないと使用できません。
性能的には大差ありませんが、経年劣化があり、耐久性に劣ります。
コストダウンもそれほどではなく、トラブルも多かったため、今はほとんど生産されていません。 - HD-DVD
ブルーレイを開発していたのは ソニー・フィリップス・パナソニック ですが、それに対抗し、東芝と NEC が開発していたのがこの規格です。
記録量は 15GB、こちらも多層構造が可能で、性能はやや劣りますが、低コスト・低価格になる予定でした。
しかしブルーレイディスクの普及により HD-DVD は支持を得られず、2008 年に解散しています。
光学ドライブの性能とは |
現在市販されている光学ドライブは「DVD ドライブ」か「BD(ブルーレイ)ドライブ」です。
今の DVD ドライブは、全ての CD と DVD に対応しているのが普通です。
BD ドライブも CD と DVD は全て対応しているのが普通ですが、ブルーレイの対応範囲は製品によって異なります。
ディスクの対応以外に、読み込みと書き込みの速さも製品によって違いますが、今のものは高速化しているため、あまり気にされなくなっています。
対応メディア(対応ディスク) |
光ディスクの種類と性能 で述べたように、CD / DVD やブルーレイには様々なものがあります。
そのどれに対応しているかが、光学ドライブ選びの重要なポイントになります。
CD や DVD に関しては、今はどのドライブも全種類に対応しているのが普通です。
ただし安価な読み込み(再生)専用のドライブもあり、これは書き込み(記録)は行えません。
こうした読み込み専用のドライブは「DVD-ROM ドライブ」とも呼ばれます。
ブルーレイは新技術であるため、製品によって対応がまちまちです。
BD-R と BD-R DL に対応しているけど、BD-R XL はダメ。
BD-R XL や BD-RE XL もいけるけど、Ultra HD Blu-ray には未対応、といったものがあります。
また、CD や DVD の書き込みには対応しているけど、ブルーレイには書き込み出来ない、といったように読み込みと書き込みで対応メディアが異なる製品もあります。
もちろん性能としては多くのメディア(光ディスク)に対応している方が良いのですが、対応が広いものほど、そして新技術に対応しているほど、お値段も高くなります。
使わないものはあっても仕方ないので、選ぶ場合はどの範囲まで必要かを考えましょう。
なお、昔は対応を示す用語として「スーパー、ハイパー、コンボ、マルチ」などの用語が使われていました。
DVD-R と DVD+R の両方に対応しているとスーパーマルチ、さらに二層構造に対応しているとハイパーマルチ、DVD とブルーレイの両対応だとコンボドライブとか言っていたのですが・・・
それらの対応が一般的になった現在は、この呼び名も廃れています。
最近は書き込み可能な DVD ドライブを「DVD スーパーマルチドライブ」と呼ぶことが多いです。
読み込み速度、書き込み速度 |
読み込みや書き込みを、どれぐらいの速度で行えるかを表した数値です。
読み込みを「リード」、書き込みを「ライト」と表現している場合もあります。
以前は「書き込み、書き換え、読み込み」の速さを「8x 4x 24x」といった感じで一括で表記していました。
しかし様々な CD や DVD、ブルーレイが登場し、それぞれで読み書きの速度が違っている現在は、一括での表記はできなくなっています。
そのため仕様書に一覧表があって、種類ごとに「CD の読み込み速度 24x(24倍速)、DVD の読み込み速度 8x(8倍速)、DVD-R の書き込み速度 6x(6倍速)・・・」というように、1つずつ速度が表記されているのが普通です。
以下はその一例です。
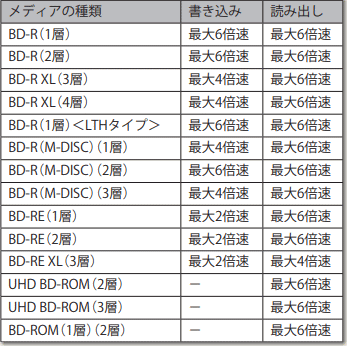
性能としては速い方が良いですが、昔ほど製品ごとの速度差はなくなっています。
キャッシュ(バッファ) |
キャッシュ(バッファ)は光学ドライブがデータを書き込む際に、そのデータを一時的に保管しておく場所です。
ディスクへの書き込みは、一定の速度で継続して行われます。
途中でデータが途切れるとエラーになるため、まずキャッシュ(バッファ)にデータを蓄えて、それを少しずつ取り出して書き込みをしながら、バッファにデータを補充していきます。
しかしパソコンが別の作業で忙しくなるなどして、バッファへのデータの補充が長時間滞り、空になってしまうと、データがないのに書き込みが行われてしまいます。
これを「バッファアンダーラン」と言い、書き込みエラーの原因になります。
キャッシュ(バッファ)が多いほど、このエラーの発生を防ぐことができます。
最近の光学ドライブには「BURN-Proof」や「JustLink」といったエラー防止機能(バッファアンダーラン防止機能)が付いているため、あまり心配する必要はないのですが、書き込み中にヘタにパソコンをいじると失敗の原因になるのは知っておきましょう。
書き込みソフトの中には、用意しておくバッファサイズを設定できるものもあります。
なお、データの一時保管場所には「キャッシュ」と「バッファ」の2つの呼び名があります。
なぜ呼び名が2つあるのかは諸説ありますが、同じものだと思って構いません。
外付けドライブの USB(接続インターフェイス) |
以前は CD / DVD ドライブは、パソコンに標準装備されているものでした。
しかし近年は薄型で軽量のノートパソコンが流行しており、タブレット PC なども登場しています。
これらは本体があまりに薄いため、物理的に光学ドライブを内蔵できません。
そのため外付けの光学ドライブを別に用意しなければならないケースが増えています。
外付けの光学ドライブは「ポータブル型」とも呼ばれ、「ポータブル DVD ドライブ」などと言われます。
外付けの光学ドライブで重要なのは、接続に使う USB の規格。
USB には一般的な USB 2.0 と、高速なデータ転送を行える USB 3.0 があります。
パソコンに USB 3.0(端子の色が青)が付いているなら、USB 3.0 対応のドライブを購入し、USB 3.0 のケーブルで繋げることで、より早いデータの読み書きを行うことが出来ます。
(USB 3.0 の端子に USB 2.0 の機器やケーブルを繋げることもできますが、速度は USB 2.0 になります)

最近は「USB Type-C」に対応している外付け DVD / BD ドライブも登場しています。
「USB 3.0 Type-C」は端子が丸く、「上下逆だと刺さらない」という USB の欠点が解消されています。
ただ、端子の形状が違うため、USB Type-C を従来の USB の差込口に挿すことはできません。
Type-C の端子しかない製品には、一方が Type-C、もう一方が普通の USB になっているコード(変換ケーブル)が付いていることが多いですが、これは製品にもよるので注意して下さい。

さらに「USB バスパワー駆動」が出来るかもポイントです。
USB は電気も送ることができ、これを USB バスパワーと言います。
しかし送れる電気は多くなく、それでは動かない外付け DVD / BD ドライブもあります。
この場合、別に電源コードを繋げる必要があります。
パソコン側の給電能力が低くて、ドライブが動かないというケースもあります。
最近の外付け DVD / BD ドライブはほぼ全てバスパワー駆動に対応していますが、電力不足になるのを防ぐため、2つの USB 端子から給電を行える製品もあります。
この場合、2本目(給電用)の USB コードは「Boost ケーブル」などと呼ばれます。
耐久性について |
光学ドライブはディスクを高速で回転させるので、壊れやすいパーツです。
最近の光学ドライブは耐久性が高くなっていますが、安いものはそれなりだと思った方が良いでしょう。
特に注意して欲しいのは、ノートパソコンに標準で付いている CD / DVD ドライブ。
私の経験上、ノートパソコンに標準装備されたものは不良品率や故障率が非常に高いです。
モノにもよりますが、ペラペラでシンプルな構造のものはすぐに動作不良を起こし、ノートパソコンが薄くなるにつれて、その耐久性は下がっている印象があります。
もしノートパソコンで CD / DVD からソフトウェアをインストールする時にトラブルが起こった人は、ドライブの不良を怪しんだ方が良いでしょう。
高いものではないので、外付けのものを買って試してみて下さい。
光学ドライブの中にはディスクの情報を読み取る「光学レンズ」が入っているのですが、何度も使っているうちにこのレンズが汚れてくることもあります。
汚れがたまると読み込みエラーの他に、映像の再生不良や、音楽 CD の音飛びなども発生します。
ただレンズの汚れについては、市販されている「レンズクリーナー」を使うことで掃除できます。
これは 100 円ショップでも売られています。

※光学レンズが見える薄型の DVD ドライブ。
もっとペラペラなものもあり、基本的に薄いほどモロい。
また、CD-R や DVD-R などの書き込み可能な CD / DVD ディスクは、紫外線に弱い欠点があります。
ブルーレイディスクは大丈夫ですが、表面のプラスチックが歪むこともあるので、日光が当たる場所にディスクは置かないようにしましょう。
その他(付属ソフト、対応 OS、独自機能) |
以下は性能と言うより、製品ごとの特徴ですが・・・
主に外付け光学ドライブの購入時に、注意しておきたい点です。
まず「付属ソフト」。「バンドルソフト」とも呼ばれます。バンドルとは付属のこと。
多くの市販の光学ドライブには、動画再生ソフトや書き込み用ソフト、映像編集ソフトやファイル管理ソフト、3D 映像視聴ソフトなどが付属されています。
性能と言うより「おまけ」ですが、便利なものも多いので、製品選びの際には見ておきたいですね。
次に対応 OS。
Windows のパソコンしか使わない人には関係ないのですが、Apple の「Mac」というパソコンを使う人は、それに対応しているかを確認しておきましょう。
Mac は専用の周辺機器が必要になるパソコンですが、光学ドライブは Win / Mac 両対応のものが多いです。
外付けドライブの場合は「デザイン」と「独自機能」もポイント。
見た目がオシャレな方が良いし、コードを収納できるといった、様々な工夫が凝らされているものもあります。
高級品だと防塵・防振対策やスマホ連携機能があったり、音楽 CD の高精度再生機能が備わっていたりします。
内蔵型 光学ドライブの取り付け |
参考までに、簡単に内蔵型の光学ドライブの取り付けについて説明します。
光学ドライブは、HDD や SSD と同じく「SATA」(シリアルATA)によって接続します。
まずはケースの所定の場所(5インチベイ、ケースの前面上部)にドライブをネジ止めします。
ケースによりますが、前面から差し込むように入れるものが多いです。
その後、SATA のケーブルを、光学ドライブとマザーボードの SATA コネクタに繋げます。
また、電源ボックスから伸びている SATA 機器用の電源ケーブルを光学ドライブに差し込みます。
(SATA のケーブルと差し込みについては HDD/SSD の取り付け説明 でも解説しています)

※この画像では DVD ドライブをネジ止め後、ケース付属の固定具を付けています。
2段目の5インチベイは空です。
これだけです。 昔はもっと色々な作業が必要だったのですが・・・
Serial ATA になって簡単になりました。
要するに、SATA と電源のコードを刺すだけですね。
※最近は内蔵でも USB で接続するドライブが増えています。
ただ、光学ドライブの必要性が減っていることと、小型のパソコンが流行っている影響で、デスクトップのパソコンでも光学ドライブを装着する「5インチベイ」がないケースがあります。
その場合は外付けのドライブを使うことになります。
なお、5インチベイに取り付けられる小物入れや、CD / DVD 入れ、追加の USB 端子、SSD を設置できるラック(棚)、HDD や SSD を前面から着脱できるリムーバブルケースなども市販されています。
光学ドライブの必要性が減っている昨今、こうしたものを利用しても良いでしょう。
PC ショップによっては、注文時にこれらを付けて貰うこともできます。
私的には、小物入れが安くて便利なのでオススメです。
実際にパソコンパーツを交換する時は書籍などを見ながら行うのをお勧めします。
追記:ディスクの書き込み方式 |
CD-R や DVD-RW などにデータや音楽、映像の書き込みをする場合、書き込み用ソフトを使うのが一般的です。
(最近の Windows は、エクスプローラーや Windows Media Player からも書き込みを行えます)
その際、書き込み方式の選択をするよう言われる場合があります。
・ディスクアットワンス(DAO)
ディスクにデータを記録する場合、データの内容と、「リードイン」「リードアウト」というデータの開始と終了を表す部分が必要です。
「ディスクアットワンス」はその3つをまとめて書き込む方法で、通常の方式です。
これで書き込んだら、そのディスクはそれで完成です。
音楽 CD の場合、この方式でないと誤作動する場合があります。
・トラックアットワンス(TAO)
後からそのディスクにデータを追加できる書き込み方式です。
データの内容だけ書き込み、書き込みを完了させるリードイン・リードアウトは後から書き込みます。
リードイン・リードアウトを書き込む事を「セッションクローズ」と言い、データの内容+リードイン+リードアウトの1つのまとまりを「セッション」と言います。
セッションクローズには 20MB ほど必要なので、出来るだけ書き込んでからクローズした方が容量の節約になりますが、セッションクローズしていないディスクは作成途中であり、普通のドライブやプレイヤーで読み込む事は出来ません。
・セッションアットワンス(SAO)
データを記録した後、すぐにセッションクローズしてしまう方式。
今はディスクの大容量化が進み、クローズせずに後日続きを書き込んで容量を節約するということはあまりないので、普通はこちらで構わないでしょう。
ディスクアットワンス(DAO)とは違い、クローズ後に残っている部分に新しいデータを追加することができ、これを「マルチセッション」と言います。
ただし音楽プレイヤーや古いドライブだとマルチセッションに対応していない場合があり、ディスクを読めなかったり、最初のセッションしか再生できないことがあります。
・パケットライト
これは CD-RW や DVD-RW、BD-RE で使われているデータの書き換えが出来る方式の事です。
自由にデータの保存・移動・削除などが出来ます。
主な書き込み方式はこの4つです。
容量分のデータをまとめて書き込むのであればディスクアットワンス(DAO)で OK です。
Windows(Vista 以降)で書き込む時に表示される「CD/DVD プレイヤーで使用する(マスター)」は、この DAO です。
「USB フラッシュドライブと同じように使用する(ライブファイルシステム)」はパケットライトになります。
Windows で(専用ソフトを使わずに)書き込みを行う場合は、ディスクを入れ、エクスプローラーに表示される光学ドライブにファイルをドラッグして下さい。
もしくは「Windows Media Player」を起動して、右上にある「書き込み」のタブをクリックします。
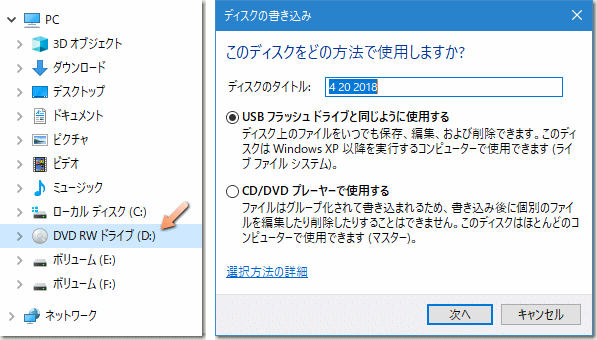
注意として、CD-R や DVD-R、BD-R でも、Windows ではライブファイルシステム(パケットライト)を選べます。
しかしこれらのディスクは削除に対応していないので、ライブファイルシステムでデータの削除を行っても、実際には「そのデータを見えなくしているだけ」であり、その分の容量が増えたりはしません。
ライブファイルシステムはあくまで DVD-RW や BD-RE などの書き換え対応ディスクで使うものだと考えて下さい。
書き込みソフトによっては「ファイナライズ」という項目もあります。
これは書き込み方式ではなく、作成した CD や DVD の音楽・映像を、どの音楽プレイヤーや DVD プレイヤーでも再生できるようにする処理のことです。
ブルーレイはそうした問題が起こらないように作られているので、ファイナライズは通常必要ありません。
なお、ファイナライズを行った CD や DVD は、容量が残っていても追加記録できなくなります。
記録できるデータ量は、表記されている数値よりも若干少なめになります。
例えば 4.7GB のDVDには、実際には 4488MB しかデータを保存できません。
さらにデータを記録する際には、そのための準備・整理用のデータも一緒に記録されるので、その分も必要になります。
ギリギリではなく、少し余裕のある量を記録するようにしましょう。
なお、CD や DVD に書き込みを行うことを、俗に「CD を焼く」と言ったりします。
と言っても、火をつけて燃やすわけではありません。
「複写」を英語で「Burn」と言い、それを直訳すると「焼く」になるからのようです。
- パソコン工房:内蔵DVD
/ BDドライブ
:大手ショップで、分類が詳細
- Amazon 外付け光学式ドライブ:外付けは amazon が品ぞろえ豊富