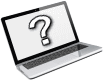 |
パソコンの性能はどこで見る? |
基礎3:パソコンの性能の確認方法
使っているパソコンの性能やパーツを知ろうとしても、それがどこにそれが表示されているのか知らないと、調べることはできません。
パソコンの性能は色々な所に書いてあります。
まずは「コンピューター」及び「バージョン情報」の表示。
これは以下の方法で確認できます。
- Windows XP は、デスクトップやスタートボタンにある「マイコンピュータ」を右クリックして「プロパティ」を選ぶ。
- Windows 7 / Vista は、左下のウィンドウズボタンを押し「コンピューター」をクリックして「システム情報を表示する(システムのプロパティ)」を選ぶ。
- Windows 8 はデスクトップ画面の「コンピューター」を右クリックして「プロパティ」を選ぶ。
もしくは四角いパネルが並んだ画面の何もないところで右クリックし、右下に出てくる「すべてのアプリ」を選択、リストの中にあるコンピューターを右クリックして「プロパティ」を選ぶ。 - Windows 10 は左下のウィンドウズボタンを右クリックして「システム」を選ぶ。

「コンピューター」や「バージョン情報」には、Windows のバージョンやコンピューターの機種名などが表示されています。
お店で買ったパソコンなら、下の方に製造元やサポートの電話番号、受付時間なども書かれているはずです。
さらに、コンピューターのハードウェア情報の一部も表示されています。
以下の画像は Windows 10 で表示されるものです。
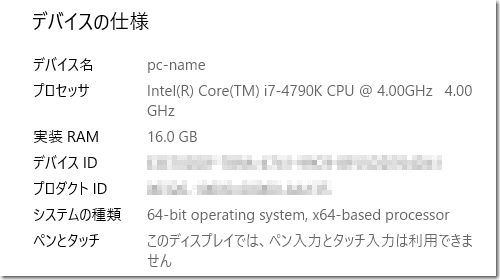
「プロセッサ」は「CPU」のことです。
「Intel Core i7-4790K CPU @ 4.00 GHz」と書いてあれば、そのパソコンの CPU は Core i7 で、4GHz の性能ということになります。
「実装 RAM」は「メモリ」のことです。
4GB と書いてあれば、そのパソコンのメモリの搭載量は 4GB ですね。
もっとも基本的なハードウェア情報である CPU とメモリは、ここを見れば調べられます。
また、以下の方法でハードディスク(HDD)や SSD の情報(容量)を確認できます。
- Windows XP は「マイコンピュータ」をダブルクリック。
- Windows 7 / Vista は左下のウィンドウズボタンを押し「コンピューター」をクリック。
- Windows 8 はデスクトップ画面にしてタスクバーの「エクスプローラー」のアイコンをクリック。
左メニューにある HDD のアイコンを確認。 - Windows 10 は左下のウィンドウズボタンを押し、少し上にあるエクスプローラーのボタン(四角いボタン)をクリック。
その後、左メニューにある「PC」をクリック。
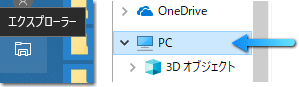
これで HDD や SSD、CD / DVD ドライブなどの一覧が表示されます。
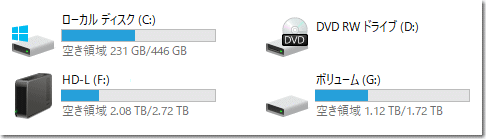
HDD や SSD はデータを記録するパーツです。
この画面ではバーグラフで、記録できる量と、どこまで使っているかを確認できます。
もっと詳しい情報は、アイコンを右クリックして「プロパティ」を選ぶと表示されます。
たまにデータ量をチェックして、空き容量が足りなくなっていないか確認しておきましょう。
なお、Windows 10 ならシステムの画面を表示して(ウィンドウズボタンを右クリックし「システム」を選ぶ)、左メニューにある「ストレージ」を選んでも、データの容量を確認することができます。
そしてもっと詳しくパソコンの詳細を確認できるソフトも、Windows には入っています。
「プログラムとファイルの検索」や「ここに入力して検索」と書いてある部分をクリックし、「Dxdiag」と入力して下さい。
すると dxdiag.exe という、黒い丸にバツ印が書かれたアイコンが表示されるので、それをクリックしましょう。
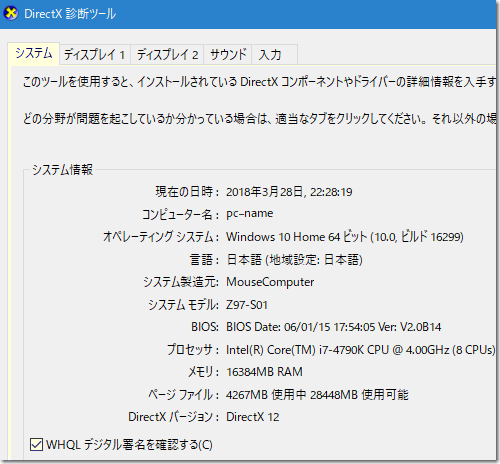
この Dxdiag(DirectX 診断ツール)にも、CPU(プロセッサ)やメモリ、Windows のバージョンなどが書かれています。
さらに上部にある「ディスプレイ」のタブを押すと、使用されているビデオカード(もしくは CPU 内蔵グラフィック機能)の名前や VRAM(ビデオメモリ)を確認できます。
グラフィック機能については、この画面でチェックしましょう。
コンピューターのハードウェアをもっとも詳しく確認できるのは「デバイスマネージャー」です。
これは以下の方法で表示できます。
- Windows XP は、左下のスタートボタンを押して「コントロールパネル」を選び、「パフォーマンスとメンテナンス」の中にある「システム」を選択、上部の「ハードウェア」のタブを選んで「デバイスマネージャ」のボタンを押す。
- Windows 7 / 8 / Vista は、左下のウィンドウズボタンを押して「コントロールパネル」を選び、「ハードウェアとサウンド」クリックして、その中にある「デバイスマネージャー」を選択。
- Windows 10 は左下のウィンドウズボタンを右クリックして「デバイスマネージャー」を選択。
ここにはパソコンに使用されている各種パーツや機器、使用中のシステムなどが表示されています。
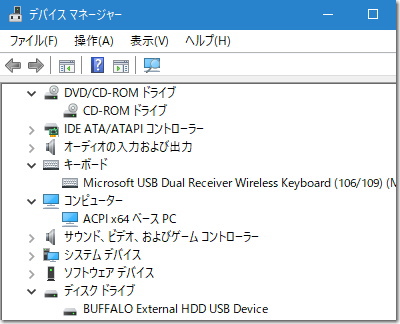
デバイスマネージャーの内容は、初心者には難しいでしょう。
しかしハードウェアとシステムを一通り確認でき、何かの問題があった時も、各パーツの動作状況をチェックできます。
パーツの名前や種類を調べるのにも便利です。
ただし、Xボタンを押したり、「デバイスのアンインストール」をしたりしないように。
そのパーツやシステムが使えなくなってしまいます。
パソコンをある程度使えるようになったら、これらを改めてチェックしてみましょう。
新しい発見があるかもしれませんし、自分のパソコンの性能ぐらいは知っておきたいですからね。
トラブルが起こった時にもパーツの種類がわからないと、人に相談することも、調べることも出来ません。
そしてさらに、重要な情報が書かれているものがあります。
説明書、そして仕様書です。
特にパソコンの仕様書は使われているパーツの一覧表なので、これを見ればハードウェアの構成が解ります。
説明書にも、一度は目を通しておきたいですね。
- トップページ へ
- パソコン、ハードウェアってなに?
- パソコンの種類について
- パソコンの性能はどこで見る?
- 初心者がパソコンを使う際の注意点