|
|
※現在の Windows(Windows 7 以降)は、自動的にこれらのメンテナンスが行われます。
そのため使用者側で任意に行わなければならないケースは減っています。
よって気にしなくても良くなっていますが、どんなものか知っておくに超したことはないので、そういう内容だとお考え下さい。
※最近普及している新型の記録装置「SSD」は、動作が高速なため「デフラグ」は不要と言われています。
むしろ SSD には書き込み回数の上限(寿命)があるので、読み書きを何度も繰り返すデフラグは行わない方が良いとされています。
このページの情報は、あくまで HDD を使っているパソコンの話です。
HDD / SSD については こちら で解説しています。
どんな物でも使っていると少しづつ痛んでいきます。
パソコンもそうですが、パソコンの場合はハード(機械的なもの)より、ソフト(データ的なもの)の方がよく痛みます。
例えばパソコンのシステムソフトである「Windows」は、たくさんのファイルを使って非常に複雑な処理を行っているため、使っているうちに内部のファイルにエラーが発生したりします。
Windows は多少のエラーならごまかしながら動作してくれますが、エラーが積み重なってくると、動きが遅くなったり、動作がおかしくなったりします。
また色々なファイルを保存しているうち、それらがいろんな所に不規則に保存されてしまい、それが動作の遅延や不良につながる場合もあります。
まずは基本として、「Windows というものはだんだん痛んでくる」という事を知っておいてください。
しかし Windows には内部エラーが発生した状態を修正するためのシステムがあります。
それをうまく使ってパソコンのメンテナンスを行い、最適な状態を保ちましょう!
「スキャンディスク」とは、Windows で使用されるファイルにエラーがないかチェックして、もしエラーがあったら応急修理をするためのソフトです。
もし動作がおかしくなり始めても、それがファイルのエラーを起因にするものなら、このスキャンディスクで治るかもしれません。
Windows のファイルは使っているうちに壊れていきます。
正常な使い方をしていればあまり壊れませんが、パソコンが動かなくなって仕方なく強制的に電源を切ったり、停電が起きていきなりパソコンの電源が切れたりした時は、よくファイルにエラーが発生してしまいます。
ファイルに発生するエラーを完全に防止する事は出来ませんから、たまにはスキャンディスクを実行して、エラーを治しながら使っていきたいものですね。
なお、Windows Vista や Windows 7 はスキャンディスクの名前が「チェックディスク」に変更になっています。
名前は変わっていますが内容は同じです。
 |
まず、デスクトップにある「マイコンピュータ」のアイコン(左の絵)をダブルクリックします。 Windows Vista や Windows 7 ならスタートボタンの「コンピュータ」を左クリックしましょう。 |
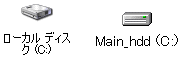 |
すると、データを記録している「ハードディスク」のアイコンが表示されますから、任意のハードディスクを選んで右クリックし、「プロパティ」を選びます。 |
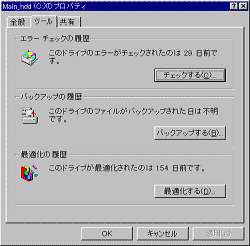 ハードディスクのプロパティを開くと、まずそのハードディスクに記録しているデータ量の情報画面が出ますが、上にある「ツール」というタブ(しおり)の部分をクリックして下さい。
ハードディスクのプロパティを開くと、まずそのハードディスクに記録しているデータ量の情報画面が出ますが、上にある「ツール」というタブ(しおり)の部分をクリックして下さい。
すると右のような画面が開きます。
ここでデータのメンテナンスなどを行うためのツールを選ぶ事ができます。
一番上の「エラーチェック」と書かれている部分が「スキャンディスク(チェックディスク)」です。
上の枠の中にある「チェックする」というボタンを押しましょう。
スキャンディスクのウィンドウが開いたら、「システムのエラーを自動的に修復する」の所にチェックがなければ、チェックを入れておきましょう。
一方「不良セクタをチェックし修復する」の部分は、チェックを入れておくとさらに詳しい検査をしてくれますが、非常に時間がかかってしまううえにムリに必要ないので、普段はチェックがなくても OK です。
「開始」のボタンを押すと、その場でスキャンディスクが始まるか、もしくは再起動の後にスキャンディスクが実行されます。
スキャンディスク中はコンピューターの操作はしないようにして下さい。
もしスキャンディスク中にチェックしているハードディスクが動いてしまうと最初からやり直しになる場合があります。
Windows 98 や Me の場合は、余計なソフトは終了しておき、スクリーンセーバー(しばらく操作しないと表示される模様など)も OFF
にしておいた方がいいですね。
(デスクトップで右クリックし、プロパティを選ぶと設定できます。 Windows XP や Vsita では心配ありませんが、やはりヘタにいじらない方が無難です)
ハードディスク内のデータ量にもよりますが、数分もあれば終了し、結果が表示されます。
「デフラグ」とは記録されているデータを読み出しやすいように「最適化」する事です。
データは「ハードディスク」というパーツに記録されますが、空いているスペースにどんどん追加されていきます。
そのため空きスペースがハードディスクのあちこちにあった場合、大きなデータを記録した時にそのデータが細分化され、あちこちに飛び飛びで記録されたりします。
この状態を「ファイルの断片化」と言います
断片化が進むとそのデータを読み出そうとした時にあちこちから読み出しを行う必要があるため、処理が遅くなってしまいます。
これはパソコンやハードディスクにとって負担となるため、ひどい時には不具合の元になる場合もあります。
しかし「デフラグ」はあちこちに「断片化」したデータをまとめ、読み出しやすい様に記録し直してくれます。
ですからこの「デフラグ」をすれば、データの読み込みにかかる時間が短縮され、パソコンの動きがスムーズになり、トラブルも減ります。 一石三鳥ですね!
とは言え「デフラグ」は非常に時間がかかり、またデフラグ中に停電などで突然電源が切れたりするとデータが破損してしまう場合もあるため、そんなに頻繁にするものではありません。 あまり頻繁にやるとハードディスクにも負担がかかります。
数ヶ月に1回から、半年に1回ぐらいでいいでしょう。
もちろんこまめにやった方が、パソコンを最適な状態で使えますけどね。
(Windows 7 なら設定されたスケジュールに従って、パソコンを使用していない時に自動的に少しずつ実行してくれますので、任意に行う必要はありません)
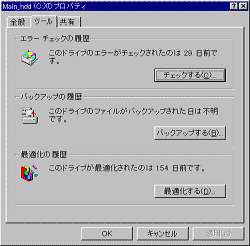 デフラグの方法は、途中まではスキャンディスクと同じです。
デフラグの方法は、途中まではスキャンディスクと同じです。
「マイコンピュータ(コンピュータ)」の中のデフラグしたいハードディスクのアイコンを右クリックして、「プロパティ」を選びます。
データ保存量のグラフの画面が出たら上にある「ツール」というタブ(しおり)の部分をクリックして下さい。 スキャンディスクの所でも説明した右の画面が出て来ます。
そして、枠の中にある「最適化する」のボタンを押しましょう。
Windows XP の場合は「最適化」は一番下にありますが、Windows Vista や 7 だと中央にあります。
場所が変わっているので注意して下さい。
その後「分析」の画面が出て、本当にデフラグが必要かどうか調べることが出来ます。
最適化を始めれば、あとは待つだけです。
 デフラグ中は右のようなグラフが表示されます。
デフラグ中は右のようなグラフが表示されます。
これは「分析」のボタンを押すと表示されるもので、ハードディスクに記録されているデータの状態をラインで表したものです。
チェックしておけばデフラグが必要かどうかがよくわかるでしょう。
バラバラだったデータがちゃんと整理されていく様子を確認する事も出来ます。
下のバーグラフが 100%まで行けば作業終了です。
デフラグはデータの保存量やハードディスクの性能にもよりますが、かなり時間がかかり、状態によっては4時間も5時間もかかる場合があります。
(ハードディスクの性能がよければ数十分で終わります)
寝る前や外出前、仕事・学校に行く前にセットしておくのもいいかもしれません。
スキャンディスクと同じく、デフラグ中にパソコンの操作をするのは誤動作の原因になりますのでやめておきましょう。
終了したら・・・ 特別な結果表示などがある訳ではありませんが、データの読み込みはスムーズになり、確実にパソコンは最適化されているはずです。
体感出来るほどの違いがあるかどうかはわかりませんが、データの断片化はパソコンを使っていると確実に進んでいくものですから、たまにデフラグをした方がいいでしょう。
またパソコンに異常がある時や、大きなソフトをインストールする前にもお勧めです。
なお、Windows Vista や 7 の場合、デフラグは「自動化」されています。
スタートボタンを押して「すべてのプログラム」を選択後、「アクセサリ」を選択し、さらに「システムツール」を選ぶと「ディスクデフラグツール」というものがあるはずです。
これを選んで下さい。
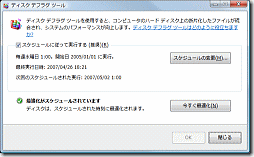 この画面では、いつデフラグを自動で行うかのスケジュールを設定できます。
この画面では、いつデフラグを自動で行うかのスケジュールを設定できます。
また、この画面で「今すぐ最適化」を選ぶと、その場で全てのドライブの最適化を行うことも出来ます。
基本的に Vista や 7 の場合、ここで設定したスケジュールに合わせてデフラグを自動で行うためユーザー側で手動で行う必要はありません。
ただデフラグがどういうもので、いつ行われるスケジュールになっているのかはチェックしておくべきでしょう。
このページでは、パソコンのデータのメンテナンス「スキャンディスク(チェックディスク)」と「デフラグ」を説明しました。
しかし実際にスキャンディスク や デフラグを行おうとしても、失敗して中断される事があります。
また Windows の行う自動化されたデフラグは、完全にデータを整理しきれていない事もあります。
これは内部的に動作しているソフトがたくさんあり、その影響で作業が止まってしまってしまったり、特定のソフトが作業中でその部分だけデフラグが出来ない場合があるからです。
しかしフリーソフトウェア(無料配布されているソフト)の中には、このスキャンディスクやデフラグの失敗を最小限にする最適な環境で実行してくれるソフトがあります。
デフラグのソフトはいくつかありますが、ここでは INASOFT さんで開発された「すっきり!! デフラグ」というソフトをご紹介しましょう。
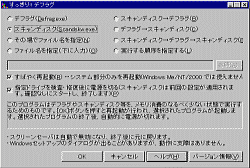 使い方は簡単で、ソフトを実行した後、項目を選んで OK を押すだけです。
使い方は簡単で、ソフトを実行した後、項目を選んで OK を押すだけです。
パソコンを一度再起動し、その後に最適な環境でスキャンディスクやデフラグを実行、終了したら自動で電源を切る機能もあります。
これを使えば失敗してしまう事はかなり少なくなり、安心してメンテナンスを行えるでしょう。
「すっきり!! デフラグ」は、下記の INASOFT さんのページで公開されています。
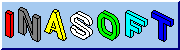
念の為、使い方の説明をチェックしてからご使用下さい。
| トップページへ | パソコンって? | パソコンの種類 | 性能の見方 | メンテナンス | 基礎用語 |
| (当ページ) |