 |
このページはリンクフリーです。 |
 |
このページはリンクフリーです。 |
|
【 追記 】
このページは、ゲーム用のパソコン選びについて解説した 「3Dグラフィックのゲームをやるためのパソコン購入アドバイス」 の派生ページです。
ゲーム用パソコンのページを作成後、ビジネス用のパソコンやノートパソコンに関する質問も多く頂いていたため、こちらのページを別に作成しました。
出来れば両方のページに目を通して頂いた方が、パソコンの各機能や性能の見方をより理解できると思います。
| 1・ | パソコンのタイプについて |
| 2・ | パソコンの性能の基本 |
| 3・ | ビジネス用パソコンに必要な性能の種類 |
| 4・ | パソコンの性能の見方 |
| 5・ | パソコンの性能の意味 CPU、メモリ、大きさ・重さ、耐久性・信頼性、バッテリー駆動時間、セキュリティ機能、サポート その他 (ハードディスク性能、グラフィック機能、通信性能、タッチパネル、テレビチューナー、見た目、Windows のバージョン) |
| 6・ | パソコンメーカーとブランド 外資系(国外メーカー)、国内系(国内メーカー) |
【 パソコンのタイプについて 】
まず、パソコンの「タイプ(種類)」について説明をしておきましょう。
前のパソコンは、それ一台で「何でも出来る」というような印象がありました。
実際、昔は家庭で使うパソコンとビジネスで使われるパソコンに大差はなく、同じような機能を持ち、同じようなソフトを動作させることが出来ていました。
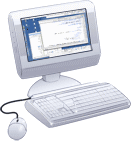 デスクトップパソコン 性能に対して低価格 主に家庭やオフィス向け |
 ノートパソコン 携帯性重視、高価格 主にビジネス向け |
しかし、様々な新技術や高性能のパーツが開発された事で、パソコンはいくつかのタイプに分かれていく事になります。
1つのパソコンに全ての技術とパーツを適用してしまうと、価格が高騰してしまうからです。
これにより、テレビや映画・写真の閲覧などに優れた家庭用のパソコンや、高い処理能力と高度なグラフィック性能を持つゲーム用パソコン、会社の業務に必要な機能のみを持つビジネス用のパソコンなど、用途に合わせた様々なパソコンが登場していきました。
さらに技術の進歩により持ち運びが可能な「ノートパソコン」も登場。
多用なパソコンが開発・販売されるようになります。
これにより購入者は用途に合わせたものを選択できるようになった訳ですが、これは逆に言うと用途に合わせたものを買わないと後悔するという事でもあります。
何も考えずに買うと、欲しい機能・特性がなかった、という事があり得る訳です。
一般的にビジネス向けのノートパソコンは、家庭用やゲーム用のものと比べると性能が低い傾向にあります。
会社ではテレビや映画を見て暇をつぶす必要はありませんし、ビデオ編集をするための高い処理能力も、ゲームをやるための高機能なグラフィック性能も必要ありません。
文章を書く「ワード」や、表計算のための「エクセル」などのソフトを動かしたり、インターネットを見たりするのに、高度な機能や処理能力は必要ないからです。
余分な機能を省き、必要最低限の性能にして、そのぶん価格を安くしたものが「ビジネス用パソコン」だとされてきました。
ノートパソコンの場合、不必要な機能を省くことで、軽量化・小型化を行うこともできます。
特に「ネットブック(ミニノート)」は、その「不必要な機能を省くことで、軽量化・小型化を行う」という設計に特化したパソコンです。
ただ近年は各メーカーが開発競争を続けた結果、ノートパソコンやビジネス向けのパソコンにも、様々な機能が多く追加されるようになりました。
大切なデータを保護するための耐久性の向上や、指紋認証などのセキュリティーの強化、どこでも通信できる無線通信機能の強化や、プレゼンに便利なタッチパネルの導入など、メーカーごとに多くの特徴が用意されています。
その分、パソコンの特徴は多様化し、自分に合わせたものを選ぶ必要が出てきています。
用途や仕事内容、使用形態、そして財布の中身と相談し、どれを選ぶべきか慎重に考慮したいところですね。
とにかく現在のパソコンには様々なタイプがあって、それぞれに長所と短所があるということを覚えておきましょう。
![]()
【 パソコンの性能の基本 】
まず、パソコンの性能を 「どのように考えればいいか」 を説明します。
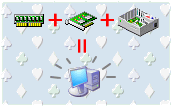 |
大切な事として、パソコンは1つのマシンではなく、パーツの集合体と考えてください。 自動車でも エンジン や タイヤ や ハンドル などのパーツが集まったものですよね。 これと同じように、パソコンの性能も、パーツ単位で考えるとその性能が見えてきます。 |
パソコンの中心処理を行う「CPU」というパーツの性能が良ければ、各ソフトはキビキビと動きます。
「メモリ」というパーツが良ければ、たくさんのソフトウェアを、同時に長時間、安定して使い続けることが出来ます。
「ハードディスク」というパーツの性能が良いと、たくさんのデータを保存することが可能になります。
このように、パーツごとの性能を見れば、そのパソコンがどんな特徴を持っているかが解る訳です。
簡単な話ですが、パソコンを考える上でこれはとても重要です。
パソコンの「タイプ」とは要するに、「どんな性能のパーツが付いているか」と言えます。
ただ、高性能なパーツが付いているパソコンほど、値段も高くなります。
この基本を忘れないようにしましょう。
![]()
【 ノートパソコン/ビジネス用パソコンに必要な性能の種類 】
ではノートパソコンやネットブック、ビジネス用パソコンに必要な性能とはどのようなものでしょうか?
パソコンを構成する主要な内部パーツの中で、ビジネスに特に重要と言えるものは次の2つです。 「CPU」 と 「メモリ」 です。
| CPU | = | パソコンの全体の処理を行うパーツで、高性能なほど動作が速くなります。 パソコンの心臓部とも言えます。 |
|
| メモリ | = | パソコンが、その時に使用するデータを置いておく場所です。 たくさんのデータを一度に使う場合、この性能が低いと遅くなってしまいます。 |
ビジネスのみに特化した場合、グラフィック関連の性能は低くても構いませんし、そんなに大きなサイズのデータを扱うこともないため、他のパーツはそれほど性能が高くなくても構いません。
CD/DVD ドライブ(CDやDVDを使うためのパーツ)も、とりあえずあれば OK です。
しかしノートパソコンやネットブックには内部パーツ以外の面で、他にも必要な性能があります。
例えば以下のものです。
| 大きさ | = | 仕事で使う場合、机や部屋の大きさが限られていますから、大きいと困る場合があります。 ノートパソコンの場合、大きいほど持ち歩くのにも不便です。 重さも重要ですね。 |
|
| 耐久性 / セキュリティ |
= | 仕事で使う大切なデータがパソコンと一緒に壊れてしまうと大変です! 特にノートパソコンは衝撃を受ける機会が多いため、耐久力がないと壊れやすくなります。 また、大切なビジネス用のデータが漏洩しないようにするためのセキュリティも必要です。 持ち歩く事が多いノートパソコンは、どこかに忘れた時に中を覗かれないようにする必要もあります。 |
|
| バッテリー | = | ノートパソコンの場合はバッテリーが長持ちするかどうかも重要ですね。 会議中やプレゼン中にバッテリーが切れたら最悪です。 |
他にも、データの保存容量や通信性能など色々なものがあります。
パソコンの性能とは違うかも知れませんが、メーカーのサポートや、他の器機(使っているプリンターなど)との相性も、性能に含めていいかも知れません。
なお、ビジネスに特化した場合に内部パーツで重要になるものは CPU と メモリ だけですが、そのパソコンで別の事もやりたいのであれば、それに合わせた他の性能が必要になります。
例えばゲームもやってみたいなら、3Dグラフィックを表示するための「ビデオカード(グラフィックカード)」などのパーツが必要です。
| ビデオカード (グラフィックカード) |
= | 高度な 3D(立体)グラフィックを表示したり、高画質な映像を表示するのに必要となります。 ただし、このパーツは価格や消費電力が大きいという難点もあります。 |
また、仕事で使う場合でも、建築や製品デザインに使う CAD や OpenGL などのグラフィック関連の業務用ソフトを使うのであれば、やはり高度なグラフィック機能や「ワークステーション」と呼ばれる高性能なパソコンが必要になります。
ただ、ここまで来ると一般的なノートパソコンやビジネスパソコンの話とは離れてしまうため、このページでは専門的なグラフィック関連の作業は行わないものとして話を進めます。
高性能なグラフィック機能を持つパソコンが欲しい場合は、3Dグラフィックのゲームをやるためのパソコン購入アドバイス の方をご覧下さい。
![]()
【 パソコンの性能の見方(すでにパソコンを持っている人へ) 】
すでにパソコンを持っている人の場合、実際に自分のパソコンがどの程度の性能かを知りたくなると思います。
まだパソコンを持っていない方は、この部分の説明は読み飛ばして下さい。
パソコンの説明を知るのには色々な方法がありますが、最も簡単な方法は マイコンピュータ(Windows Vista の場合は「コンピュータ」)の詳細画面を見ることです。
| Windows XP の場合は、デスクトップにある「マイコンピュータ」を右クリックして、メニューから「プロパティ」を選択してください。 パソコンの簡単な性能が表示され、使用している Windows のバージョンや、CPU・メモリ も書かれています。 マイコンピュータのアイコンをダブルクリックして、「ハードディスクドライブ」と書かれている所にあるアイコン(絵)を右クリックし、メニュー下の「プロパティ」を選べば、ハードディスク(データ保存)の最大容量と使用量も解ります。 |
 |
Windows Vista の場合は初期状態でデスクトップに「コンピュータ」がありませんが、Windows キー(旗のマーク(![]() のキー)を押しながら E キーを押すと、コンピュータのウィンドウが開きます。(これは Windows XP でも同様です)
のキー)を押しながら E キーを押すと、コンピュータのウィンドウが開きます。(これは Windows XP でも同様です)
その画面の下の方に、CPU(プロセッサ) と メモリ の情報が書かれているはずです。
ハードディスクの容量も、Vista ならウィンドウに直接表示されています。
Windows 7 の場合は左下のスタートボタンの中に「コンピューター」の項目があるので、それを右クリックして「プロパティ」を選択すれば OK です。
| 他に、「DirectX 診断ツール」を見る方法もあります。 これは Windows に標準で付属しているツールです。 画面左下の「スタート」ボタンを押して、「ファイル名を指定して実行」を選びます。 そして、枠の中に「dxdiag」と入力して、OK のボタンを押してください。 これで、パソコンの基本的な性能が表示される診断ツールの画面が現れ、Windows のバージョンや CPU 名、メモリの量、パソコンの機種名や開発元なども解ります。 これらの方法では CPU と メモリ、ハードディスクの情報などしか解りませんが、とりあえずビジネス用のパソコンなら、これらが解っていれば OK でしょう。 |
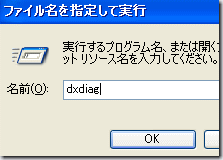 |
もっと詳しいパソコンの情報を知りたい場合(例えばグラフィック関連の性能を確認したい場合など)は、パソコンの性能を確認するためのソフトウェアを使用して下さい。
これについては、こちら の項目で解説しています。
![]()
【 パソコンの性能の意味 】
ではパソコンの性能を示す語句・数値の意味を説明しましょう。
ノートパソコンの場合、耐久性や本体サイズ、通信性能なども重要になりますので、これらも性能の1つとして解説します。
 |
= CPU = |
CPU の性能で見るべき点は2つあります。 「銘柄(名前)」 と 「数値」 です。
CPU には色々な銘柄(名前)があって、それぞれ性能が異なります。
近年のノートパソコンやビジネス用パソコンに現在使われている一般的 CPU は、以下のようなものです。
| 高価格・高性能 | 以前の高性能型 および中間性能型 |
低価格・低性能 および旧型 |
| Core i7 Core i5 Core 2 Quad Core 2 Duo Phenom II Phenom Athlon X2 Athlon 64 X2 |
Pentium Dual-Core Core Solo/Duo Pentium D Pentium 4 Athlon XP Athlon 64 |
Atom Celeron Dual-Core Celeron Athlon LE Sempron Duron Pentium III |
青は現行型、黒は生産が終了しているやや古いタイプ、茶色は旧式のものです。
値段の安い廉価型のビジネスパソコンだと、性能が低めの CPU が使われているものも多いです。
一般のビジネスパソコンにはそんなに高度な処理能力は必要ないため、安いものでも十分というのはあります。
廉価版の CPU でも文章作成ソフトや表計算ソフトを動かす範囲なら、特に支障はありません。
ただ、多くのソフトウェアをまとめて動かしたり、負荷のかかる処理などを行うと、やはり高価なものと比べて動作が遅くなる事はあります。
2008年に新登場した Atom は、「ネットブック」などの小型のノートパソコン(ミニノート)用の CPU と言えます。
安くて消費電力が少なく、ネットブックに使うにはもっとも適しているのですが、性能は劣ります。
もしビジネス以外の用途でもパソコンを使いたい場合は、やはり CPU は高性能なものである方がいいのですが、その場合はパソコンの価格も高くなりますね。
CPU の銘柄の後に付いている数値は、数字が高いほうが高性能だと思って構いません。
例えば Core 2 Duo なら、E6400 より E6600 や E6700 の方が性能が上となります。
CPU の種類によって数値の付けられ方が違うのですが、同じ種類の CPU なら数値が高い方が高性能か新型です。
もし「GHz」という単位がついている数字があれば、それも目安になります。 こちらも数値が高いほど高性能だと思って構いません。
CPU の性能についてもっと詳しく知りたい方は「CPU の説明」ページをご覧下さい。
| = メモリ = |
パソコンをどんな用途で使う場合でも、メモリはたくさんあるに越したことはありません。
メモリがどのぐらい必要かという目安はありませんが、低くても 512M、出来れば 1G 以上は欲しいところです。
なお、メモリの単位は 1000M で 1G になります。
メモリが多いほどパソコンの価格も上がっていきますが、予算の許す範囲で出来るだけ多い方がいいですね。
特に Windows Vista の場合は、必要環境がメモリ 512M 以上と定義されています。
メモリにも DDR とか DDR2 などの種類がありますが、ビジネスパソコンの場合はメモリの種類までは気にしなくて良いでしょう。
メモリの数値は単に「保存量」を示すので、とにかくたくさんある方が高性能だと思いましょう。
メモリ についてもっと詳しく知りたい方は「メモリの説明」ページをご覧下さい。
| = 大きさ・重さ = |
ただしパソコンは基本的に、本体が大きいほどパーツを入れるスペースに余裕が出来るため、高性能で高拡張性を持ちます。
本体が小さくなると言うことは、それに逆行する訳ですから、省スペースパソコンやノートパソコンは大サイズのパソコンよりも費用対性能は低めになると考えてください。
しかし、一般的なビジネス用のパソコンにはそんなに高い処理能力は要求されませんから、社内での設置しやすさや、取り回しの良さの方が重視されることが多いようです。
つまり、省スペースパソコンはまさにビジネス向けのものと言えます。
 (EPSON Endever ST シリーズ) |
基本的にビジネス用のノートパソコンというものは、軽さと持ち運びやすさを重視したパソコンの事です。
そのぶん性能や機能を抑えている事もあるので、選択時には注意して下さい。
(逆に言うと、高性能や多目的をウリにしているノートパソコンは高性能な分、重量は重い傾向にあります)
重さの目安としては・・・ 4kg 前後だとかなり重いと言えます。 でも17インチサイズだとこのぐらいになります。
3kg 前後が15インチサイズのノートパソコンの一般的な重さと言えますね。
12インチサイズだと2kgを下回るものも出て来ていますが・・・ 近年、15インチで1kg台も出て来ました。
重さだけで選ぶ訳にはいきませんが、重要なポイントなので必ずチェックしておきましょう。
| = 耐久性・信頼性 = |
 もともとパソコンというものは、振動や衝撃には非常に弱いです!
もともとパソコンというものは、振動や衝撃には非常に弱いです!
しかし大切な仕事の情報などが入っているパソコンが壊れて、データも消えたら一大事です!
この矛盾点を解決するためノートパソコンの耐久性はどんどん向上しています。
衝撃吸収構造の採用や対衝撃試験のクリア、防水性能やデータ保護機能など、メーカーが競うように開発している多くの機能が出て来ています。
レノボ(IBM)やパナソニック(松下)など、耐久性をウリにして販売を行っているメーカーもあります。
耐久力の強化や衝撃・耐水テストを行っているパソコンは、どういう方法でそれを実践しているのかがパンフレットやウェブサイトに明記されているはずですから、それらを参考にしましょう。
どの程度の耐久力の強化が行われているかはメーカーや製品によって大分異なりますが、通常は一般向けのパソコンより、ビジネス向けのパソコンの方が耐久力が強化されています。
ネットブックも、一般的なパソコンよりは耐久力が重視されていますが・・・
ただ、ネットブックは「安さ」も大きな特徴です。 軽さと耐久性を両立するのは結構コストがかかるので、ネットブックでは価格の上昇を押さえるためにあえて無視されている場合もあります。
ネットブックは耐久性も重視されているけど、ノートパソコンほどではない、と思った方がいいでしょう。
また、ノートパソコンの場合は「熱対策」も重要になります。
パソコンはもともと熱に非常に弱いのですが、本体の大きさが小さくなるほど中のパーツが過密になるので、熱によるトラブルが発生しやすくなります。 つまり、ノートパソコンは熱に非常に弱いのです。
特殊な熱対策がしてあるパソコンはそれが明記されていると思うので、そういうパソコンは一般的なものよりも、安心感があると言えますね。
なお、パソコンの性能ではありませんが・・・ 最近はノートパソコンを熱暴走から守る、色々な小道具もあります。
また、夏に長時間 熱い場所で使い続けないとか、たまに持ち上げて裏面に風を通すとか、ユーザーの心配りがあるだけでもだいぶ違います。 暑い日はパソコンもいたわってあげましょう!
| = バッテリー駆動時間 = |
 (バッテリー。 形は様々です) |
また、Windows のバージョンによっても、意外にバッテリーの駆動時間に差が出ます。
4時間ほど駆動するノートパソコンの場合、Windows XP より Windows Vista の方が、省電力システムにより30分ほど長持ちすると言われています。
なおバッテリーは消耗品であり、使い続けていると劣化して充電できる量が減っていきます。
通常、数年は持ちますが、完全に空にしてしまったり充電回数が多いと劣化も速くなります。
あまり気にしているとまともに使えなくなってしまうので、そんなに気にしていてもしょうがないのですが、いずれ劣化することは覚えておきましょう。
| = セキュリティ機能 = |
 (指紋認証デバイス) (セキュリティの定番になっています) |
| = サポート = |
これは非常に重要な点ではありますが・・・ 評価しにくい点でもあります。
どのメーカーの人に聞いても「うちのサポートは最高です!」としか言いませんからねぇ・・・
一般的には、日本の老舗メーカーである NEC や富士通、パナソニック(松下)やエプソンなどはサポートが良いと言われており、雑誌などのアンケートでも上位に来ることが多いです。
外資系だとメーカーによってかなり異なり、レノボ(IBM)はサポートに力を入れているようですが、デルはあまり評判が良くないようです。
とは言え、メーカーのサポートは今後改善されるかもしれませんし、どこが良いというのは一概には言えません。
購入前だと評価しにくい点ですが、メーカーサポートに差があることは一応頭に入れておきましょう。
| = その他 = |
最初に内部パーツの性能から。 まずは「ハードディスク(HDD)容量」。
ハードディスクはデータを保存するためのパーツで、容量が多いほどたくさんのデータを記録させられます。
顧客データや商品在庫などの文書・数値のみのデータは、大したデータ量にはなりませんので少ない容量で構いません。
しかし、プレゼンなどで動画や画像を多用する人や、ホームページのデザインなどを行う人、暇つぶしに映画を見たりゲームをしたりする人だと、かなりの容量が必要になります。
ノートパソコンでも 20GB 程度から 100 GB 以上まで様々な容量が選べますが、容量が多くなるほど価格も高くなります。
用途に合わせて選択した方がいいですね。
仕事のみでしか使わないなら、30GB 程度でも構いません。
 ビデオカード(グラフィックカード)。 高性能なものは、安いパソコンが 1台買えるぐらいの値段になる。 消費電力もかなり大きい。 通常ビジネスパソコンには使われないが 最新のゲームなどがやりたいなら必須。 |
ここから以下は、外部の追加機能について説明します。 まずは「通信性能」。
基本的にノートパソコンには、無線でインターネット通信が行える「無線LAN」が搭載されています。
これがあればインターネット用のコードを接続しなくても通信が行えるのですが、どこでも通信が出来る訳ではなく、「無線アクセスポイント」と呼ばれる無線の親機の通信範囲内でなければ行えません。
しかし最近は「公衆無線LAN(ホットスポット)」というものが増えており、これがある場所(駅や空港、喫茶店やファーストフード店などに多い)では通信が可能になります。
(ただしホットスポットには有料のものと無料のものがあり、有料ホットスポットは会員になっておく必要があります)
ノートパソコンの中には、無線LANの通信機が強化されているものや、通信機が複数付いていて広範囲をカバーできるもの、通常の無線LANより広範囲で通信が出来る
PHS 回線の通信に対応したものなどもあります。
次に「タッチパネル」や「タブレット機能」。
タッチパネルとは、ディスプレイ(画面)を直接指などで触ることで、表示されているボタンを押したり出来る機能です。
タブレット機能は、タッチパネルとほぼ同じですが、付属のペンで画面をさわって操作するのを基本としています。
これらは「ニンテンドーDS」に使われたことで一気に有名になりましたが、あれのパソコン版ですね。
パソコンが苦手な人でも使いやすくなるようにという目的で作られた機能で、ビジネスにおいては作業現場での使い勝手の向上や、パソコンに詳しくない方に対するプレゼンに使われることが多いです。
また、ノートパソコンを机などに置かなくても、手で持ったまま使用できるという利点があります。
よって、そういった環境でないと有効に活用できませんが、用途によっては便利と言えます。
次に「テレビチューナー」。
テレビが見れる機能ですね。 最近は地上デジタル放送に対応したものもあります。
仕事中にテレビを見てサボってると怒られますから、ビジネス向きの機能ではないですが、欲しい機能の一つですね。
家庭用・一般向け用のパソコンだと、テレビの視聴機能や録画機能などが重視されているものが多いです。
ノートパソコンにテレビチューナーの機能があれば、移動中にテレビを見ることも可能になりますが、テレビの視聴はノートパソコンのバッテリーを大きく消耗させます。
よって、本当はあまりノートパソコン向きの機能ではありませんので、この点は注意しておきましょう。
最後に・・・ 「見た目」。
デスクトップパソコンはともかく、ノートパソコンは持ち歩くため、見た目も良いものが欲しいですね!
パッと見てカッコイイもの、綺麗なもの、色が好みのものなどを選びたいものです。
デザインはノートパソコンの重要な要素の1つで、最近は様々な色や柄のものが用意されています。
購入時にはデザインもチェックしておきましょう!
![]()
【 パソコンメーカーとブランド 】
一般のサイズのパソコンは、共通規格のパーツによって組み立てられています。
このため、性能が同じ(使われているパーツが同じ)なら、どのパソコンも似たような大きさ・機能・価格になります。
しかし日本の場合、部屋や机が狭いため、ビジネスパソコンは省スペースであることが重視されています。
でも小型のパソコンは本体が小さすぎるため、一般規格のパーツはあまり使えません。
よって日本のこれらのパソコンは、各メーカーが独自に開発したものであることが多く、共通規格に沿っていないパーツが含まれている事が多いので、性能・機能・大きさなどがメーカーによってまちまちです。
これはつまり、ノートパソコンやビジネスパソコンは、メーカーごとに大きな差があるという事になります。
どのメーカーを選ぶかで、性能や特性が大きく変わってくる訳です。
各メーカーは自社開発のパソコンに独自のブランド名を付けて販売しています。 俗に言う「ブランド戦略」ですね。
どのメーカーもブランドごとに特性・性能を変えて開発・販売をしているため、ブランドごとの特性が解れば、購入時に各パソコンを選びやすくなります。
企業がパソコンを購入する場合、この「ブランド」で選ばれる事も非常に多いそうです。
(例えば、「シンクパッドって有名だから、これにしよう」 みたいな感じです。 でもそれは、パソコンをよくしらない人が、あまり性能を見ずにブランドイメージだけで買ってるという事でもありますが・・・)
では以下で、主にビジネス向けのパソコンの販売・開発をしている大手メーカーを、その特性やブランドと共にご紹介しましょう。
なお、メーカーは「外資系」と「国内系」の2つに分けています。
外資系(国外メーカー)はデスクトップパソコンの場合、一般規格のパーツを使ったパソコンを中心に販売しており、そのため価格が安めで性能も高めですが、本体のサイズが大きく、場所を取るものが多いです。
国内系メーカーのデスクトップパソコンは、日本では省スペースパソコンの需要が大きいため、小型パソコンを開発している事が多く、場所は取りませんが、そのぶん性能に対して価格は高めの場合が多いです。
サポートは日本の場合、やはり国内系メーカーの方が強いですね。
| = 外資系メーカー = |
| DELL(デル) |
|
| ビジネス用パソコンの分野においては世界最大規模のシェアを持つ、アメリカを本社とするメーカーです。 価格が安いのが最大の特徴で、値段の割には性能も高く、コストパフォーマンスに優れたパソコンの販売を行っています。 ディスプレイ(モニタ)の開発も優先して進めているメーカーのため、ディスプレイとのセット販売などで価格を抑えています。 組み立ては主に中国で行っているのですが、そのため日本でのサポートが中国経由になることがあり、日本語が通じないこともあるなど、サポート面についての評判は(2008年現在)あまり良くありません。 コスト低減のためか、マニュアルも簡素です。 |
|
| DELL と世界1位のシェアを争い続けている、世界最大手規模のパソコンメーカー。 本社はアメリカです。 2002年にノートパソコンのパイオニアであった「Compoq(コンパック)」を吸収合併し、以後は DELL と同じく低価格・高性能をウリにしたパソコンの販売を続けています。 また、プリンターの開発・販売においても大手の老舗です。 ビジネス用のパソコンに特化しており、個人よりも法人をメインとした販売戦略を展開しています。 (ただ、2008年から新しいアプローチとして、ゲームや多目的用途のパソコンの開発・販売も開始されています) |
|
| Lenovo(レノボ) |
|
| レノボ(聯想集団)は中国の会社ですが、2004年にビジネスパソコンの老舗「IBM(本社アメリカ)」のパソコン事業を買収し、以後は IBM のパソコン(ThinkPad
や ThinkCentre)を主軸にした販売を展開しています。 ビジネスパソコンに最も必要なものを「信頼性」であると定義し、過酷な耐久試験や耐水試験を実施、とにかく壊れにくいパソコンであることをウリとしています。 これは IBM 時代から続く考え方をそのまま受け継いでいるようです。 顧客意見の取り入れや購入後の保証サービスなどに力を入れているため、外資系の中ではサポート面での評判も良い方です。 |
 |
= 国内系メーカー = |
| NEC |
|
| かつて「国民機」と呼ばれたパソコン(PC-9800 シリーズ)などを販売していた、老舗のパソコンメーカーです。 現在でも国内のオフィスコンピューターのシェアは1位を誇りますが、ノートパソコンのシェアは大きくありません。 NECのノートパソコンは多機能ですが、そのぶんバッテリーの駆動時間が短いものが多いため、選択時には仕様詳細をよく確認しましょう。 デスクトップのパソコンも多機能なものが多いのですが、性能と比較してやや割高です。 また、不必要なソフトウェアや宣伝用のソフトも多く入っている傾向があります。 しかし国内最大手メーカーの1つであるため、サポートに関しては安心感があり、出張所や提携電化店も多く、マニュアルも非常に詳細です。 |
|
| 松下(旧ナショナル)のパソコンは、「Panasonic(パナソニック)」の商標で販売されています。 パナソニックはビジネス用のノートパソコンしか販売しておらず、その販売規模も大きくなかったのですが、近年発売されたモデル(レッツノートの新型)が大ヒットして雑誌アンケートの満足度ランキングでも1位を獲得し、以後はビジネス用ノートパソコンの分野で国内上位のメーカーとなりました。 高い耐久性と長時間バッテリー、徹底した軽量化などは、家電製品の技術をフィードバックしたものです。 近年はサポートやマニュアルなどに関しても、評価が高いようです。 |
|
| ノートパソコンの老舗です。 1990年代には世界のノートパソコンのシェア1位を7年間も維持し続けていました。 現在でも国内のノートパソコンのシェアはトップクラスですが、デスクトップパソコンの分野では弱いメーカーです。 ノートパソコンの老舗メーカーだけあって、高い液晶表示性能や長時間駆動のバッテリー、軽量化された本体など、ノートパソコンに必要とされる基本性能は全般的に高くなっています。 また、ビジネス以外の用途にも使えるノートパソコンも各種販売しています。 サポートはあまり良くないと言われていましたが、近年になってサポート体制の強化を行ったため、現在のサポート評価は高いようです。 |
|
| 富士通 |
|
| 国内のオフィスパソコンの販売シェアで、NECに次ぐ2位の位置にある老舗の大手パソコンメーカーです。 顧客企業との意見交換に力を入れており、直接性能に現れにくい「使いやすさ」の面で配慮が多く、機能性重視のデザインの評価が高いメーカーです。 また、コピー機を始めとする様々なオフィス機器を開発しているため、企業の場合はセットで導入できる利点もあります。 しかしコンピューターの基本性能においては、可もなく不可もなくと言ったところで、性能に対して価格は割高と言えます。 製品モデルは家庭用からビジネス用まで幅広く、国内大手であるためサポートの評価は高いです。 |
|
| ソニー |
|
| ファッショナブルなパソコンとして有名な 「VAIO(バイオ)」 シリーズを販売しているメーカーです。 デザインを重視している傾向があり、そのため女性からの支持が高いのが特徴ですが、性能面では他社と比べて劣る点が多かったため、2004年前後にかけてシェアを大きく衰退させてしまいました。 また、もともとビジネス用モデルは少なく、映像や音楽などを楽しむ家庭向けモデルが主でした。 ソニー独自のインターフェイス(操作画面)を持ちますが、そのため汎用性に問題があり、この点も賛否両論を受けています。 2007年頃から方針を転換し、ノートパソコンのバリエーションを増やしてビジネス用モデルも登場させましたが、まだ中心はデザインやスタイル重視の印象です。 |
|
| エプソン(セイコーエプソン) |
|
| 店頭ではなくインターネットの直販で、BTO(受注組立、オーダーメイド)のパソコンを中心に販売を行っているメーカーです。 ユーザーサポートが優秀で、ここ数年はパソコン雑誌のアフターサービス満足度のアンケートで毎年1位となっています。 メールサポートや修理サービスなどが非常に早く、プリンターの開発・販売の大手でもあるため、プリンターとセットで導入しやすい利点もあり、法人や企業の他、教育機関などでもエプソンを採用しているケースが増えています。 デスクトップパソコンは省スペースタイプから高性能タイプまでそろっていますが、ノートパソコンの性能はやや弱いです。 |
ビジネス用のパソコンを販売している、代表的なメーカーは以上です。
有名なパソコンメーカーは他にもありますが、ノートパソコンやビジネス用パソコンでのシェアが大きくないものは掲載していません。
(大手メーカーには他にシャープ、ソーテックなどがありますが・・・ シャープ(Mebius) はシェアが低く、ソーテック は価格は非常に安いのですが、性能やサポートはあまり評判が良くありません・・・)
また、各メーカー(特に外資系)は、企業買収や合併によって急に体制が変わることがあります。
技術力や販売経路の影響が大きいパソコン業界では、こうした事がたまにあるので一応注意して下さい。
(例えば、かつてビジネスパソコンの定番メーカーだった「Gateway(ゲートウェイ)」は、ある日突然事業を縮小し、日本市場からも撤退、ユーザーに混乱を招きました)
先にも言いましたが、ノートパソコンやビジネス用パソコンは、メーカーによって特性が大きく違います。
自分が使っていく上で、そのメーカーのパソコンの特性が合っているかどうかをよく考慮して選んだ方がいいでしょう。
もちろん、財布の中身とも相談しないといけませんけどね。
パソコンでゲームもやりたいという方は、こちら のページを参考にして下さい。
なお、パソコンのブランドではないのですが・・・
パソコンの「CPU」を作っている「インテル社」という会社が規定したブランド「Centrino(セントリーノ)」というものがあります。
これはインテル社が定めた CPU・チップセット(パソコンの基盤となるもの)・無線LAN・バッテリー などのパーツが、インテル社指定のものか、一定の性能以上のものである場合に、そのパソコンに与えられる性能保証のブランドです。
Centrino はノートパソコン用のブランドで、他にビジネス用デスクトップパソコンに与えられる「vPro(ヴィープロ)」、家庭用パソコンに与えられる「Viiv(ヴィーブ)」などもあります。
「インテル社が市場独占を狙って作ったものだ」という意見も強く、あまり重要視されていないのですが、これらのブランドが付加されているパソコンは、とりあえず一定以上の性能・機能が保証されていることになります。
ノートパソコンには「Centrino 対応」を持つものが多いので、参考の1つにしてもいいかも知れません。
このページでは、ノートパソコンやビジネス用パソコン選びに必要なアドバイスを掲載してきました。
ページの中で何度も出て来ているように、個々のパソコンやそれを開発しているメーカーには、それぞれ特徴があります。
メーカー同士の開発競争の結果、それぞれのメーカーが得意な分野を伸ばそうとし、さらに苦手な分野を縮小・撤退させていったため、近年はメーカーやパソコンごとに大きな個性が出るようになりました。
インターネット上のレビューなどを見ると、パソコンの性能や特徴を考えずに購入して、文句を言っている人がけっこう多くいます。
テレビ視聴や録画などの機能が豊富なノートパソコンを買って「すぐバッテリーが切れて使えない!」と言っていたり、ビジネスパソコンを購入して「ゲームがまともにプレイできない!」と怒ったり、ゲーム用パソコン向けのメーカーでビジネスのためのノートパソコンを買い「重くて使いづらい!」と文句を言っている人がいます。
しかしそれは、パソコンやメーカーが悪いのではありません。 購入する側のパソコン選び・メーカー選びが悪いのです。
パソコンは高い買い物です。 性能をよく確認し、後悔しないものを選ぶようにしましょう!