| = HDD(CDドライブ)の取り付け = |
ここでは参考までに、簡単に HDD(と CDドライブ)の取り付けについて説明しています。
ここで説明しているのは IDE 接続の古いハードディスクの場合です。
最近の Sirial ATA 接続のハードディスクとは異なりますのでご注意下さい。
(ジャンパー設定など、現在の HDD で参考にできる部分もあります)
| HDD はマザーボードの IDE という、四角い取り付け部分に付けられます。 IDE のコネクタは普通2つあって、片方が Primary(プライマリ)、もう片方は Secondary(セカンダリ)と呼ばれます。 プライマリが1、セカンダリが2と考えればいいでしょう。 |
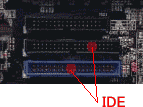 |
IDE の近くにはもう1つ、1回り小さい取り付け部がありますが、これはフロッピーディスクドライブ(FDD)を付ける所で、ハードディスクとは関係ありません。
(近年のマザーボードには FDD の取り付け部がないものもあります)
どちらがプライマリでどちらがセカンダリかは、マザーボードに刻印されているはずです。
どちらを使っても良いのですが、どちらに付けたかは覚えておきましょう。
| 取り付けには右のような、帯状のケーブルを使います。 このケーブルには取り付け部が左右両端のほかに、中央にも1つ、合計3つあります。 |
 |
1つはマザーボードに付くので、残りは2つです。
つまり1つの IDE には、2つの機器を付けられると言う事ですね。
IDE は普通2個あるので、合計で4つの IDE 対応機器を付けられます。
IDE に付けるのは HDD 以外に、CDドライブや DVD ドライブもあり、一方を HDD 用にして、もう片方を CD や DVD 用にするのが一般的です。
1つの IDE に HDD と CDドライブを混在させると誤作動の原因になることがあるので、避けた方が無難でしょう。
ただし例外として、CD-RW と 他の CDドライブを併用する場合、1つの IDE にこの2つを混在させると誤動作の原因になることがあるようです。
この場合は、1つの IDE に CD-RW と HDD を付け、CD-RW と 他の CDドライブとの混在を避けた方が、まだ良いようです。
| 取り付ける前に、まず「ジャンパー設定」というものを行わなくてはなりません。 「ジャンパー」は HDD の裏側にあります。 小さくて白い「ジャンパーピン」というものがはまっているはずです。 |
 |
ジャンパーは、このジャンパーピンをどういう形ではめているかによって、その HDD の設定を決めるものです。
といっても難しいものではなく、1つの IDE に2つの機器を付ける時、どちらを1番にしてどちらを2番にするか、という番号のようなものをふり分けるだけです。
これは片方を Master(マスター)、もう片方を Slave(スレーブ)と言います。
つまり、IDE には Primary Master 、Primary Slave、Secondary Master、Secondary Slave の4つがある訳です。
1つの IDE に1つしかパーツを付けないのなら Master に設定しますが、普通は最初から Master になっているので特に気にする必要はありません。
もし2つ目のパーツを付けるのであれば、そちらは Slave にします。
どういう風にジャンパーピンを付けると Slave になるかはパーツによって違うので、そのパーツの説明書を見てチェックしましょう。
ジャンパーの近くに書いている場合もあります。
ジャンパー設定をしたら、パソコンの本体に HDD を取り付けます。
交換の時は前に付いていた HDD を外す訳ですが、繋がっているケーブルを外してネジを取り、取り外すだけです。
装着も「ベイ」と呼ばれる HDD の収納スペースに HDD を入れてネジ止めするだけですが、どこが HDD を入れる場所なのかはパソコンによって違いますから、説明書を読んでチェックしておきましょう。
通常、前面の下部にあります。
ネジはしっかり止めましょう。
HDD は振動に弱いパーツなので、きちんと固定されていないと故障の原因となります。
あとはケーブルを取り付けて、マザーボード側の IDE コネクタにそのケーブルをはめるだけですが、ケーブルには左右の向きがあるので注意して下さい。
IDE コネクタの近くをよく見ると「1」と書いてありますが、この1番ピンの側を、ケーブルの赤色になっている方に合わせてください。
また、ATA66 や ATA100 に対応している HDD を付ける場合は、専用のケーブル(80芯 IDEケーブル)を使わなければなりません。
これは対応したマザーボードや HDD に付属されていて、市販もされていますが、このケーブルには上下の向きがあります。
ケーブルは取り付け部分が色分けされていますので、マザーボード側に青、Master 設定のパーツを黒、Slave 設定のパーツを白に付けてください。
その後、電源ケーブルも付ければ、取り付けは完了です。
さて、取り付けは以上で、CD や DVD ドライブの場合はこれで終了なのですが・・・
HDD は付けたあと、初期設定を行わないと使用できません。
それには「FDISK」というものを行います。
※近年の Windows は FDISK(ディスクのフォーマット)は「ディスクの管理」で簡単に行えます。以下の文章はあくまで古いパソコンにおいてのものです。
FDISK は Windows 上では行えないので、「コマンドプロンプト」という所から行わなければなりません。
コマンドプロンプトは Windows からも起動出来るのですが、できれば Windows が起動していない状態で行った方が安全です。
パソコンを起動する時、F8 キー(もしくは Delete キー)を押しながら起動します。
するとスタートメニューが表示されるので「Command Prompt Onry」を選びます。
ここで、キーボードから「FDISK」と入力して下さい。
「大容量ディスクのサポートを使用可能にしますか?」と出てくるので「Y」を押しましょう。
その後はメニューに従って作業を進めますが、まずは設定を行うハードディスクを選びます。
もし複数の HDD を付けている場合は プライマリ/セカンダリ、マスター/スレーブ という選択が出てきていると思います。
どの部分に付けた HDD の設定を行うかを選びましょう。
その後、メインメニューから「MS-DOS領域または論理MS-DOSドライブを作成」というものを選び、「基本領域」か「拡張領域」を作成します。
基本領域とは Windows の本体が存在する場所、拡張領域はそれ以外の場所です。
(だから基本領域は普通、パソコンに1つのみです)
その HDD に Windows を入れるのであれば「基本領域」を作り、すでに Windows が別の場所に入っていて、それ以外のデータ保存用の場所を作るのなら「拡張領域」を選びます。
次に、HDD のどのぐらいの容量をその領域に当てはめるかを設定します。
この領域は「パーティション」とも言って、1つの HDD をいくつかに区切り、まるで複数の HDD を使っているような状態にする事です。
別に区切らなくても構わず、HDD をそのまま1つのパーティションにしてもいいのですが、パーティション容量が少ないほどデータ保存時にムダになるサイズが少なくなり、容量の節約になります。
(データ保存時の最少単位である「クラスタ」のサイズが小さくなるため、小さいファイルでも無駄が少なくなります)
また、用途によって区切った方が使いやすかったり、何らかの影響でパーティションが壊れた時でも、分けていればそれ以外のパーティションは安全だったりします。
これは好みにもよるので、自分の使いやすいように分ければ良いのですが、一度設定してしまうと特殊な方法(専用の市販ソフトを使うなど)でないとパーティションは設定しなおせないので注意して下さい。
1つのパーティションを作ったらメニュー画面に戻るので、また残りを設定していきます。
もし間違っても「領域または MS-DOSドライブを削除」を選べばパーティション(領域)を消してやり直せます。
「領域情報を表示」で現在の状況も確認できます。
パーティションを区切り終わったら、各ドライブの「フォーマット」を行います。
FDISK を終了して、またコマンドプロンプトに入り、「format *:」と入力します。
「*」印の所はパーティションに割り当てたドライブ名で、Eドライブをフォーマットしたければ「format e:」と入力します。
フォーマットはそのドライブを完全にクリアして初期設定しなおすコマンドですので、間違っても使用中のドライブをフォーマットしないで下さい。
フォーマットするドライブ名はよく確認しておきましょう。
(一度 Windows に戻って確認してきたほうが無難ですね)
以上の作業が終われば、やっと HDD の設定は終了です。
しかし、最後にいくつか注意点を。
まず、古いマザーボードの BIOS には、ハードディスクの最大容量を 8.4GB までしか認識できないものがあります。
この場合、その BIOS をなんとかしない限り、大容量のハードディスクは使えません。
最近のパソコンなら心配ないと思いますが、古いマザーボード、特に1997年以前のものだと心配です。
もし BIOS が対応していない場合は BIOS のアップデートを行わなければなりませんが、これは失敗するとパソコンをダメにしてしまいかねません。
それアップデート作業自体は難しいことではないので、メーカーのホームページでBIOS のアップデートに付いての注意要項をよく読んで、注意をしながら行って下さい。
次に、きちんと取り付けたはずなのに、パソコンが HDD を認識しない場合。
これは、BIOS の設定で取り付けた部分を使用しない設定になっている場合が多いです。
パソコンが出荷される時、誤動作を防ぐため、使用されていないコネクタは BIOS で OFF になっていることがあります。
このままだと、そこに新しい機器を付けても認識されません。
ちゃんと付けたはずなのに Windows が反応しない時は、BIOS を立ち上げて、取り付けた部分の IDE コントローラが「Enabled(使用)」になっているかチェックしましょう。
もし「Disabled(未使用)」の場合は、「Enabled」変えます。
それで改めて起動してみましょう。
以上で説明を終わりますが・・・
長々と書いておいてなんですが、実際に HDD を増設・交換する際は、説明書を片手に作業したり、専門書籍などを買ってきて参考にするなりしましょう。
最近は HDD にパーティション管理やフォーマットを行えるソフトが付いていたりします。
この場合、付けた後の設定が簡単で便利ですから、そういうものを選ぶのも手ですね。
(おまけコメント)
(これはWindows95や98をまだお使いの方に関係する内容です)
ハードディスクからパソコンにデータを転送するのには、「DMA」という技術が使われています。
これは、通常はパソコンの処理はCPUが取り仕切っていますが、そのCPUを介さずに直接メモリにデータを送り、データの転送を高速化するものです。
だからもちろんDMAは使用されるべきなのですが・・・
古いWindows(Windows95や98)では、初期設定でこのDMAを使わない設定になっています。
DMAに対応していないハードでDMAの設定にしていると、問題が生じる場合があるからです。
しかしよほど古いパソコンでない限り、ハードディスクやマザーボードでDMAに対応していないものはもうないので、この設定は必ずONにしておきたい所です。
メーカーのパソコンならちゃんとDMAが使用状態になっている場合が多いのですが、一応確認しておきましょう。
Windowsで「マイコンピュータ」で右クリックし、「プロパティ」を開いて、「デバイスマネージャ」の「ディスクドライブ」を展開し、そこにある使用しているHDDをダブルクリック後、「設定」のタブを選んで下さい。
すると「オプション」のところに「DMA」と書かれたチェックボックスがあるはずです。
もしここにチェックが入ってなかったら、入れておきましょう。
これでそのハードディスクのデータ転送速度が高速化します。
もしDMAがチェックできないようになっている場合は、そのHDDの付属のユーティリティソフトで設定するようになっていると思いますので、まずは説明書を読んでみて下さい。
HDD説明ページへ |