 |
使用時の注意点とおかしい時の対処法 |
基礎4:パソコンを使う上での注意点
○ 熱には注意!
パソコンは使用中、熱を発生させます。
特にパソコンの頭脳である「CPU」というパーツは、かなりの高熱になります。
そこで風を送ったり、熱を逃がしたり、様々な方法で冷却を行っているのですが、十分に冷却できない状態で長時間使っていると、パソコンが熱にやられておかしくなることがあります。
これを「熱暴走」と呼びます。
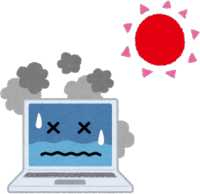 特に夏は注意です。
特に夏は注意です。
冷房のない、熱気に満ちた部屋でずっと使っていると、パソコンの内部はどんどん高熱になっていきます。
冬場、ヒーターやストーブの近くに置くのも避けて下さい。
多くのパソコンはケースに冷却用のファン(扇風機)が付いていますが、高温になるとこれが勢いよく回るため、騒音の原因にもなります。
どちらかと言うとデスクトップパソコンより、ノートパソコンの方が熱に弱いです。
本体が大きいほど中の風通し(エアフロー)が良く、大型のファンを用意できるため、冷却しやすくなります。
しかしノートパソコンは中がギュウギュウ詰めで熱が逃げにくく、大きなファンも用意できません。
いずれにせよ、高温が不調の原因になることは覚えておきましょう。
近年のパソコンはそう簡単に熱暴走しませんが、それでも暑い部屋でずっと使っていれば、いずれ高温の警告が出て来ます。
もし高熱になっても、あわてて氷で冷やしたりはしないように。
あまりに急激な温度変化は、内部に電気製品の大敵である「結露」を発生させてしまいます。
使用を中断し、徐々に冷やしていくようにしましょう。
○ 置き場所、使う場所にも注意
パソコンは置き場所にも注意して下さい。
どのパソコンも硬い床や、机の上に置き、振動のない状態で使うのを想定しています。
パソコンのパーツの中には振動に弱いものもあります。(特に HDD)
一昔前は、車の中でノートパソコンを使っていて壊れた、という話がよくありました。
今のノートパソコンは相応に振動に強くなっていますが、基本的には揺れている場所での使用は故障の要因になります。
デスクトップパソコンも不安定な場所には置かないようにして下さい。
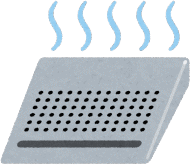 また、ほとんどのパソコンは冷却のために吸気・排気を行っています。
また、ほとんどのパソコンは冷却のために吸気・排気を行っています。
前面・側面・背面などに吸気口・排気口がある場合、そこを塞いではいけません。
熱暴走の原因になります。
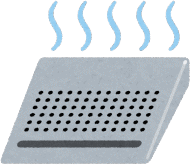 底面から吸気を行っているパソコンも多いので、絨毯の上に置くのもよくありません。
底面から吸気を行っているパソコンも多いので、絨毯の上に置くのもよくありません。
置いたときに底にすき間ができる場所に設置しましょう。
ノートパソコンを布団の上に置いて使っていて、熱暴走したというのも良くある話。
底面に吸気口や排気口があるノートパソコンは多く、絨毯や布団は熱を逃がさないため、なおさら冷却の妨げになります。
ホコリが多く入ることも冷却能力の悪化を早めます。
デスクトップパソコンの場合、ゴム足が付属していたら、必ずそれを付けてから設置して下さい。
「ゴム足がある = 底面にスペースがあった方が良い = 底から吸気している」という可能性が高いです。
○ 電源の切り方(シャットダウン)
パソコンの電源を切ることを「シャットダウン」と呼びます。
これを実行すると、パソコンはデータの保存や、内部の終了準備などを行ってから電源を切ります。
少し時間がかかりますが、それをやってからでないとデータの破損や故障の原因になります。
しかし初心者の中には、電源を切る方法が解らなくて、コンセントをブチッと抜いたりする、ムチャな方法で電源を落としている人が少なからずいます。
それですぐ壊れる訳ではありませんが、繰り返しているといずれおかしくなるので、電源はちゃんと正規の方法で切るようにして下さい。
シャットダウンは以下の方法で行います。
- Windows XP は、左下のスタートボタンを押して「終了オプション」を選択。
画面中央にいくつかのボタンが出てくるので、赤い「電源を切る」のボタンを押す。 - Windows Vista は、左下のウィンドウズボタンを押して、メニューの右下にある小さな三角のボタンを押し、リストから「シャットダウン」を選ぶ。
ウィンドウズボタンを押した時に出てくる電源のボタンは、電源を切るのではなく「スリープ」の状態になります。
(スリープは休止状態で、完全に電源は切れていません) - Windows 7 は、左下のウィンドウズボタンを押して、メニューの右下にある「シャットダウン」を押す。
- Windows 8 は、デスクトップの右上か右下にマウスカーソルを持っていく(タッチ操作の場合は右端を左にスライド)してメニューを表示し、歯車の「設定」ボタンを押して、「電源」ボタン → 「シャットダウン」を選択。
- Windows 10 は、左下のウィンドウズボタンを押して、すぐ上にある電源ボタンを押し「シャットダウン」を選ぶ。
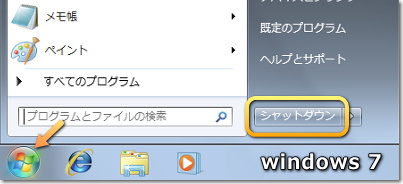
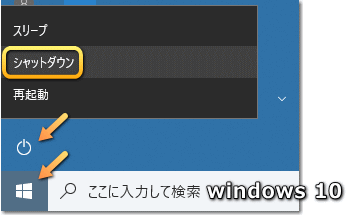
最近のパソコンはいきなり電源ボタンを押しても、シャットダウンを行ってから電源を切ってくれるものがあります。
特に国産のノートパソコンに多いのですが、それは初心者がいきなり電源を切っても壊れてしまわないよう、配慮してそうなっているのであって、正規の方法ではありません。
その方法で電源を切っていると他のパソコンを使った時に「切り方が解らない!」となるので、シャットダウンの方法は覚えておきましょう。
なお、パソコンにトラブルが発生し、まったく動かなくなって(これをフリーズやハングアップと呼びます)、正規の方法で電源が切れない時は…
コンセントを抜くのではなく、電源ボタンをしばらく押しっぱなしにして下さい。
多くのパソコンは、これで強制的に電源が切れます。
ただし通常は行わないようにして下さい。
基礎5:パソコンがおかしい時は
○ おかしいと思ったら再起動
パソコンを使っていると、色々なトラブルが起こります。
動きが鈍くなった、押しても反応しない、通信ができなくなった、等々…
それぞれに原因が考えられますが、おかしいと思ったら、まずはパソコンの「再起動」を行ってみましょう。
これはパソコンの電源を切って入れ直すことで、大抵の軽いトラブルはこれで直ります。
シャットダウンした後、再度電源を入れても良いのですが、再起動は以下の方法で行えます。
- Windows XP は、左下のスタートボタンを押して「終了オプション」を選択。
画面中央にいくつかのボタンが出てくるので、緑色の「再起動」のボタンを押す。 - Windows 7 / Vista は、左下のウィンドウズボタンを押して、メニューの一番右下にある小さな三角のボタンを押し、リストから「再起動」を選ぶ。
- Windows 8 は、デスクトップの右上か右下にマウスカーソルを持っていく(タッチ操作の場合は右端を左にスライド)してメニューを表示し、歯車の「設定」ボタンを押して、「電源」ボタン → 「再起動」を選択。
- Windows 10 は、左下のウィンドウズボタンを押して、すぐ上にある電源ボタンを押し「再起動」を選ぶ。
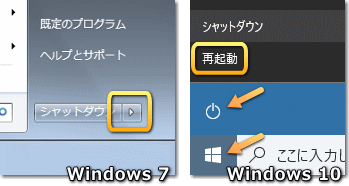
パソコンは使用しているデータを メモリ というパーツの中に置いています。
しかし使っているうちにメモリの中にゴミ(不要データ)が貯まっていき、徐々にデータを置ける量が減っていきます。
そして不足すると動作に支障が生じ始めます。
電源を切ったり再起動すると、メモリの中身が空になるため、それが原因のトラブルは解消されます。
何か異常な動作をしていたソフトウェアがあっても、電源を切るか再起動すれば元に戻ります。
通信やキー入力のトラブルなど、他に原因がありそうな問題でも回復する場合が多いので、まず再起動を試してみましょう。
○ 特定のソフトが固まっている時はタスクマネージャー
大抵のトラブルは再起動で回復しますが・・・
もし特定のソフトウェアが固まった時は、タスクマネージャーで簡単に強制終了させることができます。
再起動は少し時間がかかるので、こちらの方法も覚えておくと良いでしょう。
タスクマネージャーは「Ctrl」と「Alt」と「Delete」の3つのキーを同時に押し、メニュー画面で「タスクマネージャー」を選ぶと表示されます。
これは XP から 10 までの全ての Windows で共通です。
(Windows 10 なら、左下のウィンドウズボタンを右クリックしてタスクマネージャーを選んでも OK です)
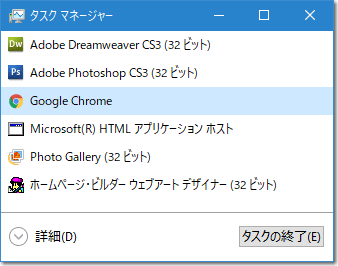
タスクマネージャーには起動しているソフトウェアの一覧が表示されているので、トラブルが起きているソフトウェアを選んで「タスクの終了」のボタンを押せば、それを強制的に終わらせられます。
そのソフトウェアだけがおかしい場合は、これで解決します。
それでもまだおかしいならパソコンを再起動してみましょう。
○ 深刻なトラブルはシステムの復元を
再起動しても直らない場合、何か深刻なトラブルが起きている可能性があります。
もしハードウェアのトラブルの場合、それを交換・修理しないといけませんが、ソフトウェアのトラブルの場合は「システムの復元」で直るかもしれません。
Windows は定期的に「復元ポイント」というものを保存しています。
これは何らかの問題で Windows が正常に動作しなくなった場合・・・ 例えば Windows の更新(アップデート)で逆に動作がおかしくなった時などに、前の状態に戻すためのものです。
復元を行えば、異常があっても復旧するかもしれません。
復元しても、保存したデータなどはそのまま残っています。
ただし復元ポイントの後に導入(インストール)されたソフトウェアや、Windows のアップデート、Windows に加えられた設定などは元に戻ります。
「システムの復元」は、まず「コントロールパネル」を起動し、「システムとセキュリティ」を選択、その後に「システム」を選び、左のメニューにある「システムの保護」をクリックして下さい。
すると「システムの復元」のボタンがあるウィンドウが表示されます。
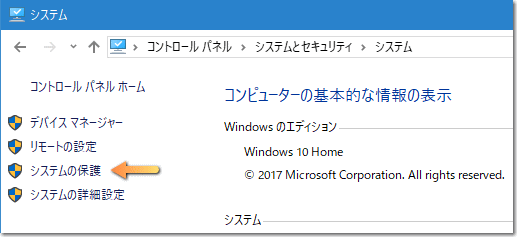
ただ、Windows 7 までは「コントロールパネル」がウィンドウズボタン(もしくはスタートボタン)の中にあったのですが、Windows 8 や 10 はコントロールパネルの場所が解りにくくなっています。
(Windows 8 は「全てのアプリ」の中、Windows 10 は「Windows システムツール」の中)
検索窓に「システムの復元」と入力すれば「復元ポイントの作成」という項目が現れ、これをクリックすればすぐにシステムの復元ボタンがある画面に移れるので、それで表示した方が良いでしょう。
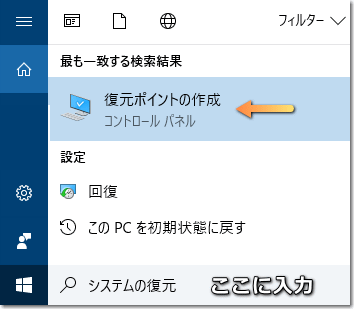
「システムの復元」のボタンを押したら、後はメッセージに従って戻りたい「復元ポイント」を選択し、復元を実行。
Windows が再起動されるので、異常が解決しているか確認しましょう。
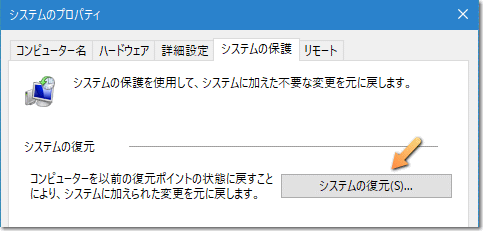
復元ポイントは「システムの復元」のボタンの下部にある「作成」のボタンを押せば、任意に作ることができます。
何か大きなハードウェアやソフトウェアを導入する時、念のために作成しておくと、導入によってトラブルが起こっても元に戻すことができるので、覚えておくと良いでしょう。
○ 急に日本語が入力できなくなった!
大したトラブルではないのですが・・・ 初心者にもっとも多いトラブルがコレでしょう。
それなりにパソコンに慣れていても悩んでいる人は多いです。
日本語の入力中、キーボードの「半角/全角」や「無変換」「カタカナ ひらがな」のキーを押してしまうと、入力モードが変わってしまい、日本語を正常に入力できなくなります。
そして問題は、戻し方が解り辛いこと。
その対処法は、日本語入力に「Microsoft IME」を使っているか「ATOK」を使っているかで変わります。
特に何も導入していない場合は IME ですが、日本のパソコンには ATOK が最初から入っているものもあります。

IME の場合、通常の日本語入力の場合は「あ」と書かれてありますが、おかしくなると「カ」や「A」になります。
対処法は以下の通りです。
- 「A」(半角)の場合は英語入力になっています。
キーボード左上にある「半角/全角」のキーを押すと戻ります。 - 「A」(全角)の場合は Caps Lock キーが押されています。
キーボード左側にある「Caps Lock 英数」のキーを押すと戻ります。 - 「カ」と書かれているときはカタカナ入力になっています。
キーボードのスペースキー(下部の大きなキー)の右にある「カタカナ ひらがな」のキーを押すと戻ります。
もしくは、キーボードのスペースキーの左にある「無変換」のキーを押すと半角カタカナモードになり、さらに押すと元に戻ります。 - 「_カ」と書かれているときは半角カタカナモードです。
「無変換」のキーか、「カタカナ ひらがな」のキーを押すと元に戻ります。
注意として、カタカナ入力(カ)の状態で「半角/全角」キーを押すと「A」になりますが、そこで再度「半角/全角」を押しても通常の入力(あ)ではなく「カ」の状態に戻るので、ワケが分からなくなりがちです。
A(半角)とA(全角)も解りづらいので気を付けてください。
どうしても解らなくなった時は、タスクバー(下部)にある IME の表示の「あ」の部分をクリックしてください。
入力モードの変更メニューが出るので、ここで「ひらがな」を選びます。
もし「ひらがな」を選んでも治らないときは「Caps Lock 英数」を押してください。
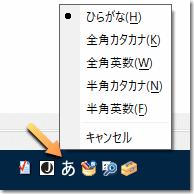
ATOK の場合の対処法は以下の通りです。
- 入力しても半角のアルファベットが出るときは英語入力になっています。
この時、タスクバーの ATOK 表示の「あ」の左にある丸印が灰色になっています。(通常は赤)
キーボード左上の「半角/全角」のキーを押すと戻ります。 - 表示が「英」になっていて、入力すると全角のアルファベットが出るときは Caps Lock キーが押されています。
キーボード左側にある「Caps Lock 英数」のキーを押すと戻ります。 - 表示が半角の「A」で、その横が「固」になっている時は英語入力(予測変換付き)になっています。
キーボードのスペースキー(下部の大きなキー)の左にある「無変換」のキーを押すと元に戻ります。 - キーに書いてあるひらがなの文字が入力される状態の時(Aを押すと「ち」になる時)は、カナ入力モードです。
これはスペースキーの右にある「カタカナ ひらがな」キーを押すと元に戻ります。
カナ入力モードになっていても、ATOK のツールバーの表示は変わらないので注意して下さい。
ただし注意として、タスクバーの以下の丸印が灰色の時は、「半角/全角」以外のキーを押しても反応しません。
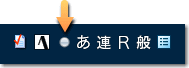
ATOK は「半角/全角」キーを押すと、この丸印が赤と灰色に切り替わります。
「Caps Lock」「無変換」「カタカナ ひらがな」のキーを押すときは、このマークが赤でなければなりません。
そのため「無変換」や「カタカナ ひらがな」キーに触れてしまい、直そうとして「半角/全角」を押すと、再度「半角/全角」を押すまで他のキーが反応しないため、戻し方が解らなくなってパニックになりがちです。
おかしくなったら「あ」の左の丸の色を確認、灰色ならまず「半角/全角」を押して赤に戻し、それから対処するのを忘れないで下さい。
また、ATOK の誤操作の元凶である「カタカナ ひらがな」キーは設定で無効化することができます。
ツールバーのメニューボタンを押し、「プロパティ(環境設定)」を選択。(Ctrl + F12 でも可)
左側の項目リストで「入力補助」を選ぶと、「キー操作でのカナロック ON/OFF を無効とする」という項目があります。
これにチェックを入れて「OK」のボタンを押すと、以後「カタカナ ひらがな」キーに触れても反応しません。
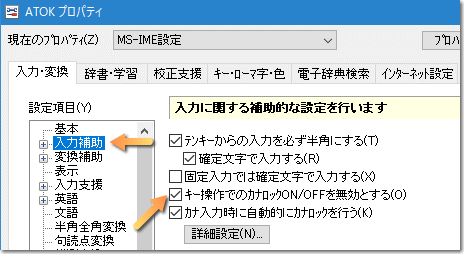
なお、どうしても直らない時は、再起動をすれば IME も ATOK も元に戻ります。
もし ATOK のツールバーがない! という場合は、以下の方法で復元できます。
- コントロールパネルを起動する(Windows 10 は検索窓に「コントロールパネル」と入力した方がラク)
- 「時計、言語、および地域」の下にある「入力方法の変更」をクリック
- 左メニューの「詳細設定」をクリック
- 「使用可能な場合にデスクトップ言語バーを使用する」にチェックを入れて、下の保存ボタンを押す。
すでにチェックが入っている場合は、一旦チェックを外して保存、その後にチェックを入れてまた保存する。
ATOK のツールバーは Windows アップデートの際によく消えてしまいますので注意して下さい。
- トップページ へ
- パソコン、ハードウェアってなに?
- パソコンの種類について
- パソコンの性能はどこで見る?
- 初心者がパソコンを使う際の注意点